Панель Tools (інструменти) у Flash CS6 - це довга вузька вертикальна панель, яка знаходиться в лівій частині екрана (робочий простір - Classic). Вона містить інструменти виділення, малювання, тексту, розфарбовування, редагування, навігації та різних опцій. Ви будете часто використовувати панель Tools для вибору потрібного інструменту під час роботи.
Найбільш часто використовується інструмент виділення - чорна стрілка в самому верху панелі для виділення елементів на сцені або шкалі часу.
Після вибору інструменту ви можете побачити його опції в нижній частині панелі.
Вибір і використання інструменту
Щоразу після вибору нового інструменту опції, які пов'язані з ним, змінюються (внизу панелі). Наприклад, при виборі інструменту Rectangle (прямокутник) з'являються опції Object Drawing mode (режим малювання об'єктів) і Snap To Objects (прилипати до об'єктів).
В панелі Tools знаходиться дуже багато інструментів, тому всі вони відразу не видно (частина з них прихована від показу). Деякі інструменти в цій панелі організовані в приховані групи - показується тільки обраний інструмент з такої групи, а інші не видно.
Маленький трикутник у правому нижньому кутку кнопки інструменту вказує на те, що в групі є ще інструменти. Натисніть і утримуйте кнопку натиснутою для того, щоб побачити інші доступні інструменти, а потім виберіть потрібний із невеликого спливаючого меню.
У цьому уроці курсу Уроки Flash CS6 ви будете використовувати інструмент Text (текст) для додавання заголовка в вашу анімацію.
1. Виділіть верхній шар в панелі Timeline - це папка photos. Натисніть на кнопці New Layer.
2. Назвіть новий шар text.
3. Заблокуйте всі нижні шари для того, щоб випадково не впливати на них.
4. На шкалі часу перемістіть головку плеєра на 36-й кадр і виділіть його текстовому шарі.
5. Виберіть Insert> Timeline> Keyframe (F6) для вставки нового ключового кадру в 36-ом кадрі текстового шару.
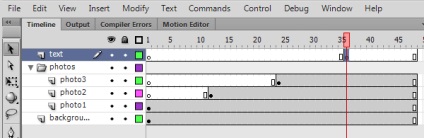
Тепер давайте створимо тест, який буде з'являтися в 36-ом кадрі цього шару.
6. У панелі Tools виберіть інструмент Text - кнопка, на якій зображена велика літера Т.
7. В панелі Properties виберіть Classic Text (класичний текст) з меню, що випадає.
З іншого меню, що випадає нижче, виберіть Static Text (статичний текст).
Classic Text - це режим додавання простого тексту в проект. Для нього не потрібно використання таких складних опцій, як кілька колонок, обтікання навколо об'єктів і ін. Опція Static Text служить тільки для показу тексту на екрані. Інші опції Dynamic Text (динамічний текст) і Input Text (поле для введення тексту) використовуються для роботи з текстом в інтерактивному режимі і контролюються мовою програмування ActionScript. Про більш просунутих опціях для роботи з текстом ви дізнаєтеся пізніше.
8. У панелі Properties виберіть шрифт і його розмір. Можливо на вашому комп'ютері не встановлено шрифт, який використовується в прикладі цього уроку. Тоді просто замініть його на максимально схожий.
9. Щоб вибрати колір шрифту клікніть на кольоровому квадратику в панелі Properties. У Парво верхньому кутку спливаючій панелі ви можете клікнути на колірному колесі для доступу до колірній палітрі, яку пропонує ваша операційна система. Використовуйте опцію Alpha. % Для зміни рівня прозорості елемента.
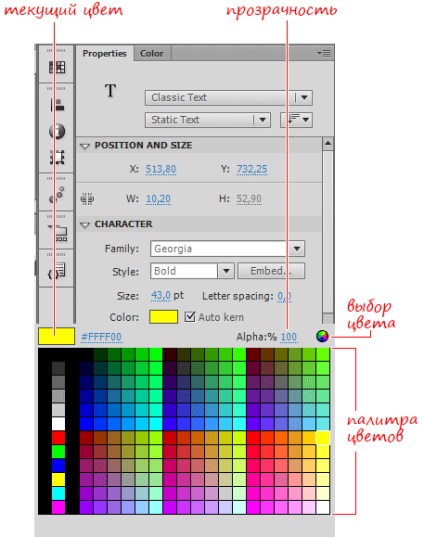
10. Переконайтеся в тому, що на шарі заголовка виділений 36-й ключовий кадр. Клікніть мишею в тому місці сцени де, як ви вважаєте, чи повинен починатися текст.
У вас є дві можливості:
- ви можете клікнути один раз і почати вводити текст
- ви можете клікнути і потягнути мишу для того, щоб визначити розмір поля для введення тексту.
11. Введіть заголовок, який описує фотографії, показані на сцені.
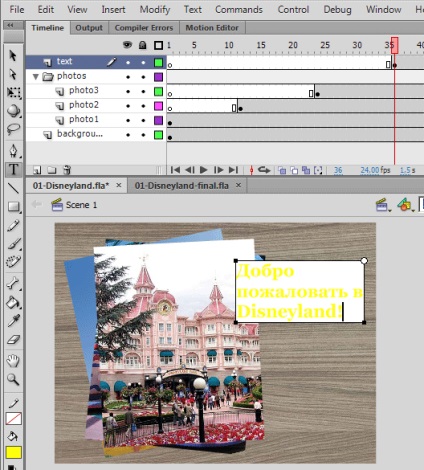
12. Вийдіть з інструменту Text. вибравши інструмент Selection (виділення).
13. Якщо необхідно, то за допомогою панелей Properties і Transform скоректуйте положення і поворот тексту на сцені. Або виберіть інструмент Selection і просто перетягніть текст в нову позицію. Значення X і Y в панелі Properties оновлюються після перетягування на сцені.

14. Вітаю! На цьому уроці Flash CS6 ви закінчили створення своєї першої анімації.
Огляд інструментів панелі Tools
Панель Tools Flash CS6 містить інструменти виділення, малювання, заливки кольором, інструменти навігації тощо. У нижній частині цієї панелі показуються опції обраного інструменту.
Якщо обраний інструмент входить в приховану групу, то при кліці на маленькому чорному трикутнику в правому нижньому кутку кнопки інструменту праворуч з'явиться меню з іншими інструментами групи. Поодинокі великі літери в дужках - це гарячі клавіші. З їх допомогою ви можете вибрати інструмент не звертаючись до самої панелі. Зверніть увагу на те, що інструменти згруповані за подібністю їх функцій.
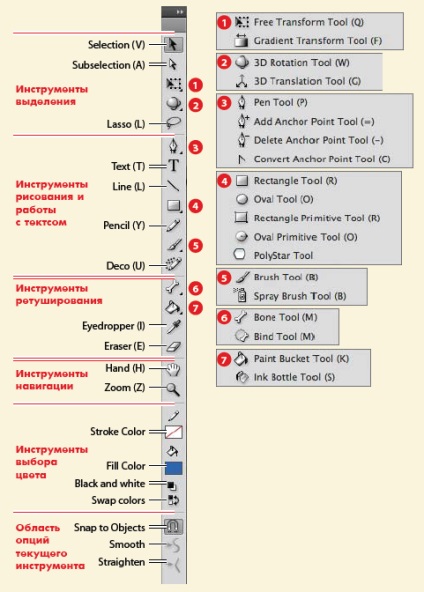
У наступному уроці я розповім вам про те, як скасовувати помилкові дії, які ви зробили, працюючи в програмі Flash CS6.