В даному уроці Фотошопа ми розглянемо техніку перекладу фотографії в малюнок олівцем.
УВАГА: Урок призначений для вже просунутих користувачів Фотошопа.

Приступаємо до уроку Фотошопа
Неодноразово зустрічаються уроки стилізації картинки «майже під олівець». Але ж нам не потрібно «майже», правда? Нам потрібен олівець, і крапка.
У цьому уроці немає жодного фільтра, який видає з потрохами техніку, жодного стилю або додаткового плагіна. Є тільки дві модифікованих пензлика і ваше почуття прекрасного. Далі - багато буків. Але не лякайтеся, це просто докладні роз'яснення.
Світлина.
Отже, почнемо з фотографії оригіналу. Знімок повинен бути якісним. Це стосується і його дозволу, і естетики самого фото. Зображення не повинно бути плоским (спалах в обличчя) або зернистим (фото з мобілки). Керуйтеся таким правилом: чим чіткіше на ліцеї видно вії, зморшки і пори - тим краще. Загалом то, кожен більш-менш нормальний цифровик, виставлений на максимальний дозвіл, дає відповідне якість. Мені сподобався цей знімок через добре виставленого світла.

Ось і ви підшукайте що-небудь більш художнє. Вибрали? Відмінно, йдемо далі.
Перший крок - підготувати всі необхідні для роботи шари. Відкриваємо нашу картинку.
1 (нижній) шар - бекграунд. Це наш оригінал, ми його, на всякий випадок залишаємо. Робимо дві копії оригіналу і переводимо їх в чорно-білий (Ctrl + Shift + U).
Одну копію називаємо «малюнок» (це і буде наш робочий шар).
Другу - «шпаргалка» і задаємо їй прозорість 40% (це тільки приблизно, все залежить від тональності фото).
І, нарешті, кладемо під шар «малюнок» білий аркуш (Layer 1 / Шар 1).
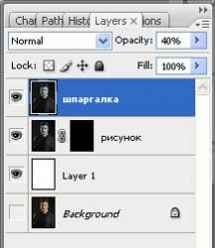
Все, можна приступати.
Щоб вам відразу стало ясно, що ми будемо робити, згадайте одну хитрість з дитинства. На монетку кладеться аркуш паперу, а потім ми по аркушу штріхуем олівцем. І отримуємо на папері зображення монети. Пам'ятаєте?
Ось і зараз ми будемо робити те ж саме, тільки разом монети - картинка в шарі «малюнок», а замість паперу, яку ми штріхуем, маска цього ж шару.
Щоб ви не плуталися, відразу уточню, шар «Layer 1» (Шар 1) - це просто підкладка, фон, ми не будемо ним малювати. Він нам потрібен тільки для того, щоб коректно бачити, що ми робимо. В кінці, ви можете замінити цей звичайний білий фон на кольоровий, текстурної-паперовий або такою, якою ваше душі буде завгодно.
Тепер все ясно, поїхали.
Виділяємо наш шар «малюнок» та створюємо маску шару. Layer> Layer Mask> Hide all (Шар> Шар маска> Приховати все).
Hide All (Приховати все) означає «заховати все». Тобто, після накладення маски, весь наш шар перетворився на чистий аркуш. Але ми все ще бачимо зображення, тому що зверху лежить напівпрозорий шар «шпаргалка».
Виділяємо маску шару (будьте уважні, працюємо тільки в ній!).
Кисть №1. Лінія.
Тепер нам знадобитися відповідна кисть (це буде наша кисть №1. Яку ми будемо називати «лінія») білого кольору (в масці все навпаки: білий - малює, чорний - стирає, запам'ятайте це!)
Вибираємо інструмент Brush Tool (Інструмент Кисть / Кнопка "B"), задаємо білий колір і переходимо до модифікацій:
Беремо звичайну круглу кисть з жорсткими краями.
Підбираємо розмір (см. Скріншот; назвати вам точну цифру пікселів не можу, у вас може бути інший дозвіл картинки) «на око» (у мене від 2 до 6 писк.)
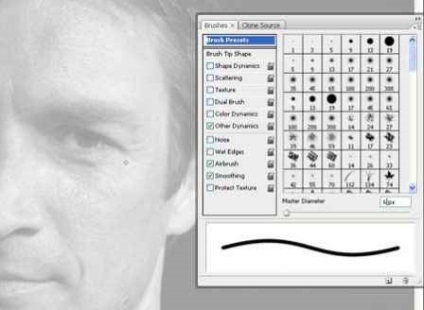
Наша кисть повинна бути схожим на штрих олівця. Якщо придивитися з карандашному штриху на папері, видно, що у нього рваний край. Ми хочемо такий же ефект.
Задаємо їй такі параметри (теж на око, але має вийти схоже на моє): Shape Dynamics (Динаміка форми)> Size Jitter (Коливання розміру) (у мене 60%), Scattering (Розсіювання)> Scattering (Розсіювання) (у мене 43 %), Other Dynamics (Інша динаміка)> Opacity Jitter (Непрозорість коливань) (у мене 10%).
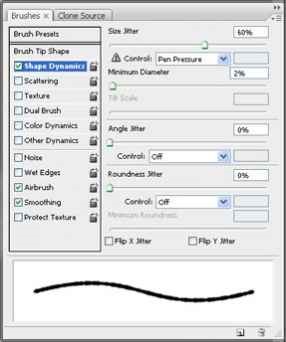
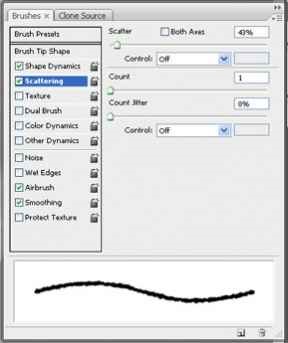
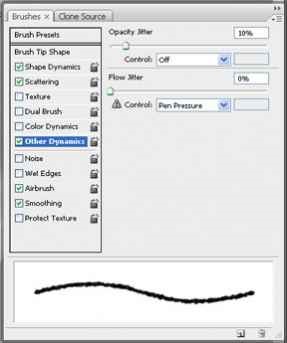
Готово! Зберігаємо кисть (Edit> Define Brush Preset (Редагування> Визначити кисть)) і називаємо її «олівець-лінія».
Цією пензлем (пензлик повинна бути прозорою, близько 10 -30%. А взагалі, дивитися за обставинами), ми прорисовуємо найвиразніші елементи портрета - риси обличчя, глибокі зморшки, складки і обриси. Дуже важливо тримати руку вільно, не робити замкнутих декоративних контурів. Уявіть, що малюєте звичайним олівцем по папері. Вся принадність цієї техніки в тому, що ви не «черкне» випадкової лінії, якщо у вас здригнеться рука. Адже ви не малюєте, а «проявляєте» зображення. А «шпаргалка» дає нам уявлення, де саме потрібно підкреслити.

Якщо її приховати, ми бачимо, що у нас вийшло в чистому вигляді.

Не захоплюйтеся, зробили приблизний нарис (щоб впізнавалось особа), і переходимо до наступного етапу.
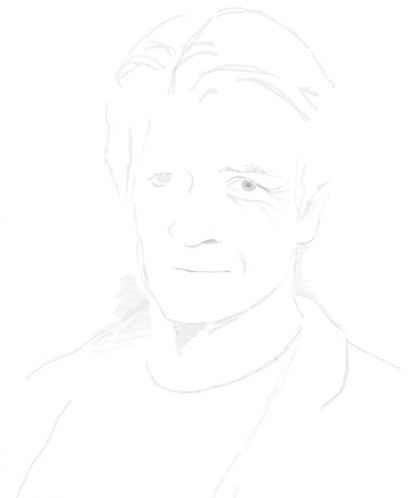
Кисть №2. Штрихування.
В окремому часовому шарі малюємо нашої «пензлем-лінією» прямий (з утриманням кнопки Shift) відрізок, довжиною зі середній олівцем штрих.
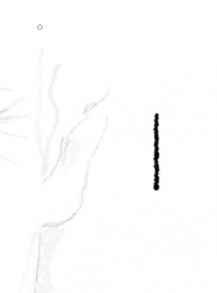
Виділяємо шар (ctrl + права кнопка по шару) і зберігаємо проміжну пензлик (Edit> Define Brush Preset (Редагування> Визначити кисть)). Назвемо її «тимчасова». Переходимо до модифікацій.
Спочатку ставимо їй ті ж параметри, що і нашій першій пензлику: ↓
Shape Dynamics (Динаміка форми)> Size Jitter (Коливання розміру) (60%), Scattering (Розсіювання)> Scattering (Розсіювання) (43%), Other Dynamics (Інша динаміка)> Opacity Jitter (Непрозорість коливань) (10%). Але не забуваємо, що у вас могли бути інші цифри.
Ось, що повинне вийти.
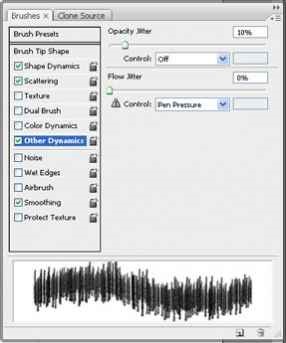
Тепер в Other Dynamics (Інша динаміка) додаємо Flow Jitter (Коливання кількості фарби) (80%). Так ми отримали різну силу «натиску» на «олівець».
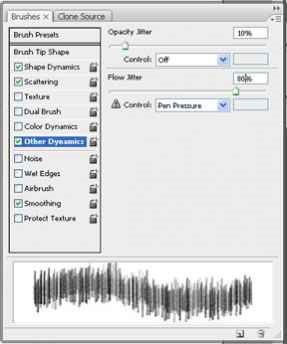
У Brush Tip Shape (Форми кінчика пензля) міняємо Spacing (Інтервали) до 70%. Так ми збільшили відстань між штрихами.
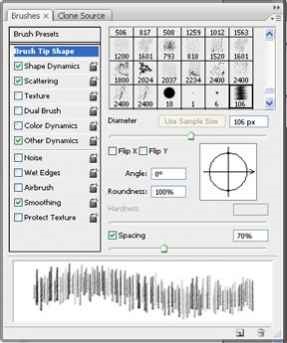
У Shape Dynamics (Динаміка форми) додаємо Angle Jitter (Коливання кута) (3%). Ми трохи перехрестили наші штрихи. Ви ж не робот, щоб робити ідеальний штрих.
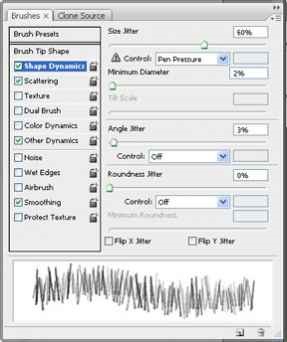
І, нарешті, в Brush Tip Shapes (Форми кінчика пензля) трохи змінюємо Angle (Кут) (прокручуючи «коліщатко»). Ми зробили штрихи похилими.
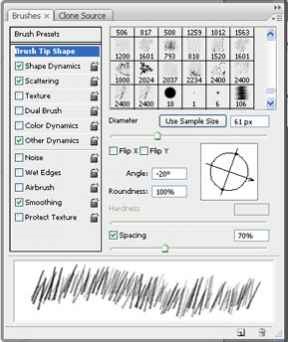
Зберігаємо кисть, називаємо її «олівець-штрихування».
Штрихування.
Починаємо Штрихована з самих «активних» місць.

На цьому етапі ви повинні засвоїти один дуже важливий момент. Штрих повинен бути легким, як ніби ви ледве торкаєтеся рукою паперу (для цього використовується прозора кисть, приблизно від 5% до 20%). У темних місцях використовуйте саму прозору кисть - нам не потрібна «чорнуха».

Запам'ятайте, дуже важливо, як можна частіше міняти НАХИЛ штрихування!
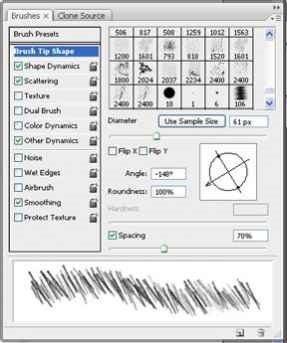
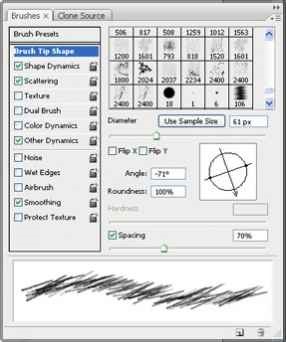
В ідеалі, ви повинні міняти нахил кожен раз після того, як відірвали руку від мишки. Це стосується так само її розміру і прозорості. Пробуйте, експериментуйте. Чим більше різноманітності, тим більше художньо і правдоподібно у вас вийде.

Чи не намагайтеся бездумно передрати фотографію. Виділіть для себе важливі і неважливі деталі:
ОСОБА - важливо, його слід добре пропрацювати (АЛЕ, не перестарайтеся, якщо довго «возюкать» в одному і тому ж місці, загубиться ефект «штриха».


ВОЛОССЯ - другорядне. Їх найкраще пропрацювати в найконтрастніших місцях (на кордоні світла і тіні) і там, де красиво і чітко видно волосинки. В тінях і невиразних місцях не чорний, м'яко, «сходячи нанівець», спишіть волосся з фоном. Іноді, для промальовування волосся користуйтеся першої пензлем.

ОДЯГ - в моєму випадку несуттєво. Її можна лише злегка намітити. Інша справа, якщо вам хочеться підкреслити якусь деталь.

Доопрацювання.
Після того, як ви закінчили штрихування (Вам, і тільки Вам вирішувати, коли закінчувати), зробіть першої пензлем кілька жирних штрихів (а-ля дуже м'який олівець) в активних місцях.

Це додасть малюнку жвавості і простору.
Малювання теркою.
Якщо вам доводилося малювати дуже довго олівцем (справжнім), то знаєте, що малюнок іноді починає здаватися «затертим», і в таких випадках звичайна гостро заточена терка може виступати як інструмент малювання. Тут те ж саме.
Беремо кисть «лінію». Міняємо колір кисті з білого на чорний (пам'ятаєте, що в масці чорна кисть - це терка). І починаємо нею малювати (витирати) активні дрібні відблиски: вії, бровінкі, яскраво освітлені волоски, відблиски в очах, на губах.
Якщо необхідно, можна взяти кисть «штрихування» і освіжити занадто темні замурзані місця, так, як якщо б ви темна пляма в цьому малюнку трохи поштріховалі теркою.

Ось, власне, і все. Але, звичайно ж, немає межі досконалості. Можете не зупинятися на досягнутому, пробувати різні техніки «малювання» (штрих буває довгим, коротким, легким, грубим, активним, хвилястим і т.д.).
Можна підібрати гарну текстуру паперу і поекспериментувати з її тоном, а можна залишити свій малюнок на білому тлі і роздрукувати потім на ватмані. Якщо вам здається, що малюнок вийшов блідим, просто продублюйте його шар. Але нехай, все ж, залишається легка «недомовленість», оскільки надмірна активність зображення робить його знову схожим на фотографію.

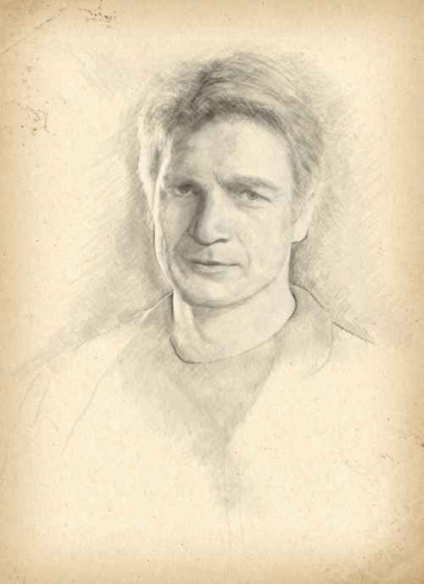
Текст доопрацьований командою сайту PhotoshopPro.ru