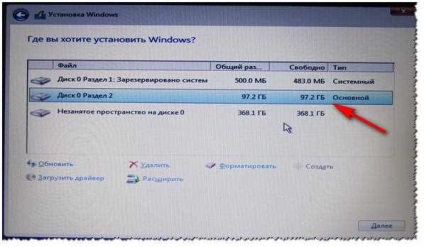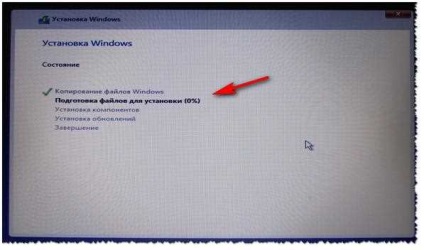Не знаю вже спеціально або випадково так виходить, але встановлена Windows на ноутбуках, часто, буває моторошно гальмівний (з непотрібними доповненнями, програмами). Плюс до цього, диск розбитий не дуже зручно - один єдиний розділ з ОС Windows (не рахуючи ще одного «маленького» під резервну копію).
Налаштування BIOS ноутбука HP для завантаження з флешки
Ремарка! Так як на даному ноутбуці HP немає CD / DVD приводу, то установка Windows виконувалася з USB флешки (тому що це самий простий і швидкий варіант).
- Створення завантажувальної флешки Windows XP, 7, 8, 10 - (в статті я розглядаю установку Windows 10 з флешки, створену за мотивами цієї статті
Кнопки для входу в настройки BIOS
В цьому ноутбуці (що мені сподобалося), є кілька кнопок для входу в різноманітні настройки (причому, деякі з них дублюють один одного). Отже, ось вони (так само вони будуть продубльовані на фото 4):
- F1 - системна інформація про ноутбук (далеко не у всіх ноутбуках таке є, а тут в такий бюджетний вбудували
Важливо! Тобто якщо ви не пам'ятаєте кнопку для входу в BIOS (або ще що ...), то на подібному модельному ряді ноутбуків - можете сміливо натискати кнопку ESC після включення ноутбука! Причому, натискати краще кілька разів, поки не з'явиться меню.

Примітка! Встановити Windows можна, наприклад, в режимі UEFI (для цього потрібно відповідним чином записати флешку і налаштувати BIOS. Більш докладно про це тут. У своєму прикладі нижче я розгляну «універсальний» спосіб (тому що він підійде і для установки Windows 7) .
Отже, щоб увійти в BIOS на ноутбуці HP (прим. Ноутбука HP15-ac686) потрібно натиснути на кнопку, F10 - після того, як ви включили пристрій. Далі в настройках BIOS потрібно відкрити розділ System Configuration і перейти у вкладку Boot Options (див. Фото 2).
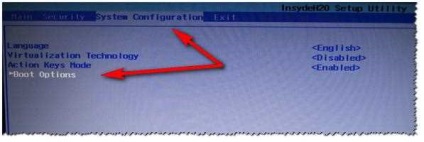
Далі потрібно задати кілька налаштувань (див. Фото 3):
- Переконатися, що USB Boot включений (повинен бути режим Enabled);
- Legacy Support включити (повинен бути режим Enabled);
- У списку Legacy Boot Order пересунути рядки з USB на перші місця (за допомогою кнопок F5, F6).
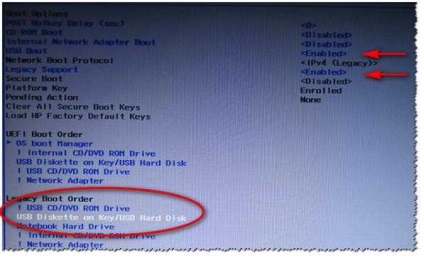
Далі потрібно зберегти настройки і перезавантажити ноутбук (клавіша F10).
Власне, тепер можна приступати до установки Windows. Для цього вставляємо, заздалегідь підготовлену, завантажувальний флешку в USB порт і перезавантажуємо (включаємо) ноутбук.
Далі натискаємо на кнопку, F9 (або ESC, як на фото 4 - а потім вибираємо Boot Device Option, тобто по суті ще раз тиснемо F9).
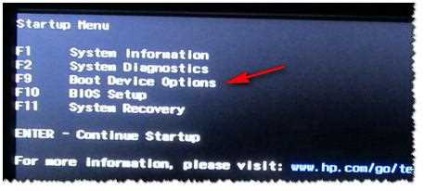
Повинно з'явитися вікно, в якому можна вибрати завантажувальний пристрій. Оскільки установку Windows ведемо з флешки - то потрібно вибрати рядок з «USB Hard Drive ...» (див. фото 5). Якщо все зроблено правильно - то через деякий час ви повинні побачити вікно вітання установки ОС Windows (як на фото 6).
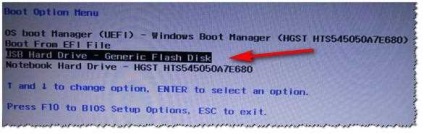
На цьому настройка BIOS для установки ОС завершена ...
Перевстановлення Windows 10
У своєму прикладі нижче, перевстановлення Windows буде вестися на той же диск (правда, на повністю відформатований і розбитий дещо по-іншому).
Якщо ви правильно налаштували BIOS і записали флешку, то після вибору завантажувального пристрою (кнопка F9 (фото 5)) - ви повинні побачити вікно вітання та пропозиції встановити Windows (як на фото 6).
Погоджуємося з установкою - натискаємо кнопку «Встановити».
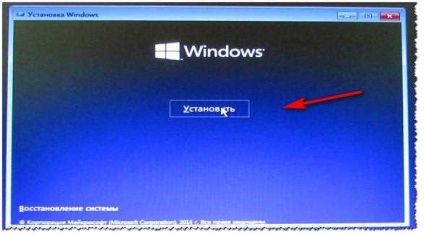
Далі, дійшовши до типу установки, необхідно вибрати «Вибіркова: тільки для установки Windows (для досвідчених користувачів)». В цьому випадку можна буде відформатувати диск, як потрібно, і повністю видалити всі старі файли і ОС.
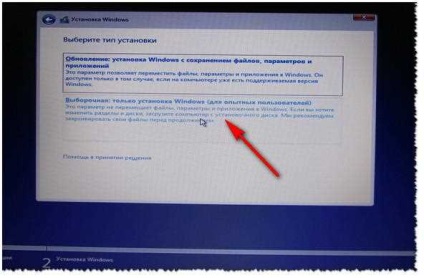
У наступному вікні відкриється менеджер (свого роду) дисків. Якщо ноутбук новий (і ще ніхто в ньому не «командував»), то швидше за все у вас буде кілька розділів (серед яких є і резервні, для бекапів, які будуть потрібні для відновлення ОС).
Особисто моя думка - в більшості випадків, ці розділи не потрібні (і навіть ОС, що йде з ноутбуком, не найвдаліша, я б сказав «урізана»). Відновити з їх допомогою ОС Windows вдається далеко не завжди, видалити деякі типи вірусів неможливо тощо. Та й бекап на тому ж диску, що і ваші документи - то ж не найкращий варіант.
У моєму випадку - я просто їх виділив і видалив (всі без винятку. Як видаляти - см. Фото 8).
Важливо! У деяких випадках видалення ПО, що йде з пристроєм - є причиною для відмови в гарантійному обслуговуванні. Хоча, звичайно, на ПО гарантія ніколи не поширюється, і все ж, якщо є сумніви, уточніть цей момент (перед видаленням всього і вся) ...
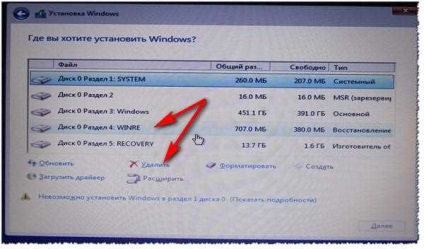
Далі створив один розділ на 100 ГБ (приблизно) під ОС Windows і програми (див. Фото 9).
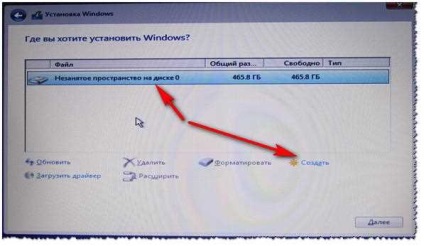
Потім залишиться тільки вибрати цей розділ (97,2ГБ), натиснути кнопку «Далі» і провести в нього установку Windows.
Ремарка! До речі, інше місце на жорсткому диску поки можна Ніяк не форматувати. Після того, як Windows буде встановлена, зайдіть в «управління дисками» (через панель управління Windows, наприклад) і відформатуйте місце, що залишилося на диску. Зазвичай, роблять просто ще один розділ (з усім вільним місцем) під медіа-файли.