
Ви встановили або придбали комп'ютер з операційною системою Windows 10. Як захистити і налаштувати систему самому без сторонніх програм?
Захищаємо систему засобами Windows 10
Найперше, що потрібно зробити після установки windows 10 - це створити користувачів з різними рівнями доступу до системи.
Дана дія потрібно для того, щоб шкідлива програма не змогла потрапити в ваш комп'ютер. Якщо ви працюєте під користувачем, який не має прав на зміну важливих системних файлів, то вірус або інша шкідлива програма просто не зможуть записатися в системі або пошкодити дані.

Для цього потрібно створити користувача з повними правами адміністратора, а також користувача, під яким ви будете працювати в Windows 10.
Таким чином ми створюємо захист від шкідливих програм за допомогою самої системи.
Як включити Адміністратора в Windows 10
Заходимо в «Панель управління»> «Всі елементи панелі управління»> «Адміністрування»> «Керування комп'ютером»
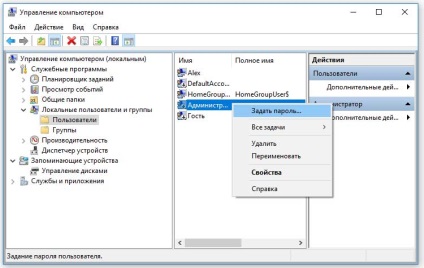
У вкладці «Користувачі» вибираємо адміністратора задаємо пароль, і у вкладці «Властивості» активуємо обліковий запис, знявши галочку «Відключити обліковий запис».
Тепер користувач Адміністратор з повним доступом активований.
Налаштовуємо права звичайного користувача
Обмежуємо права користувача, під яким ми будемо працювати в Windows 10. У нашому прикладі користувач називається «Alex».
Встановлюємо користувачеві «Alex» пароль, точно також, як і Адміністратору (паролі повинні бути різні), потім заходимо в «Властивості» і переходимо у вкладку «Членство в групах». Там ми видаляємо Адміністратора зі списку. Таким чином ми обмежуємо права користувача «Alex».
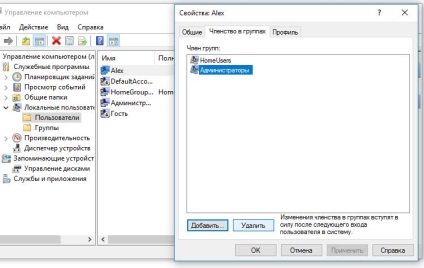
Таким чином ми розмежували права звичайного користувача і права Адміністратора.
Досить часто користувачі не хочуть встановлювати пароль на свої облікові записи через те, що їм ліньки щоразу вводити пароль при завантаженні системи. Тому, якщо ви не хочете вводити пароль кожного разу для входу в Windows 10, ми можемо налаштувати автоматичний вхід.
Натискаємо правою кнопкою на меню «Пуск", потім натискаємо «Виконати». Далі ми вводимо в текстове поле команду control userpasswords2
У вікні, що з'явилося «Облікові записи користувачів» знімаємо галочку «Вимагати введення імені користувача і пароля.»
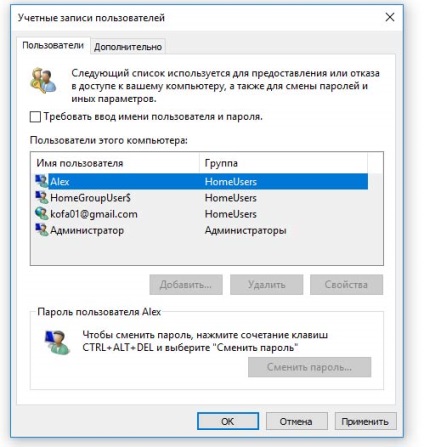
Тепер при завантаженні комп'ютера операційна система Windows 10 не вимагатиме пароль.
Включаємо захисник Windows 10
У Windows 10 є вбудований антивірус, званий «Захисник Windows». Для його запуску натисніть кнопку «Пуск» і напишіть фразу «Захисник».
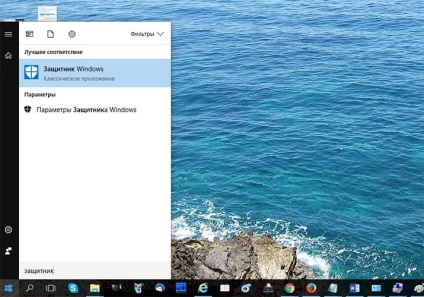
Клікнувши в меню по Захиснику Windows, ви відкриєте вікно з його налаштуваннями. Натиснувши кнопку включити, ви активуєте вбудований антивірус.
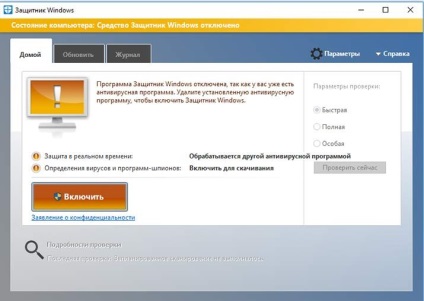
Оновлення бази антивіруса після його активації і налаштуйте його параметри. Налаштування Захисника інтуїтивно зрозумілі, тому ми не будемо їх описувати.
Результати настройки Windows 10
Тепер, коли ви захочете встановити будь-яку програму на ваш комп'ютер, система Windows 10 буде запитувати пароль для підтвердження ваших дій, а якщо програма захоче вносити зміни в системні файли, система буде запитувати пароль Адміністратора.
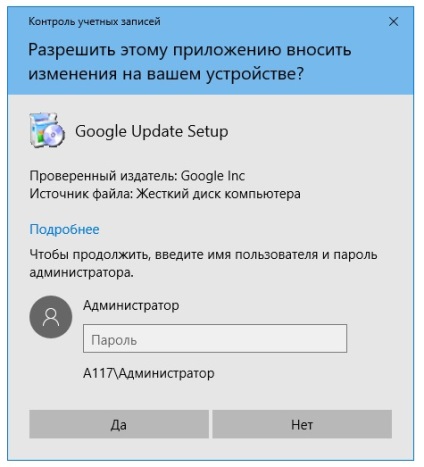
Оскільки пароль знаєте тільки ви, то, непомітно для вас, шкідлива програма не зможе встановитися в фоновому режимі.
Слід зазначити, що при установці нових програм ви повинні бути впевнені, що ця програма не шкідлива, для цього потрібно завантажувати програми з перевірених джерел і перевіряти їх антивірусом.