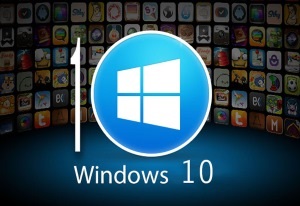
знищення шпигунів
Якщо ви хочете раз і назавжди позбутися від шпигунських програм, які пропонуються Windows 10 за замовчуванням, вам необхідно відвідати розділ "Конфіденційність", розташований в налаштуваннях. Практично всі дії будуть проводитися через нього.
Загальні параметри
В цьому розділі від вас потрібно прибрати всі функції. Ніякої користі вони не несуть, виключно проблеми. Залишити можна тільки другий (SmartScreen), і то - з натяжкою. Всі інші будуть відсилати вашу особисту інформацію своєму творцеві.
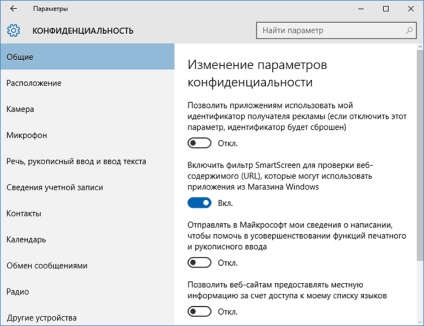
Розташування
Це абсолютно необов'язковий пункт, але для параноїків знадобиться. Тут можна відключити визначення вашого місця розташування. При невикористанні цього параметра ні сама операційна система, ні будь-який встановлений додаток не зможе збирати інформацію про вашу геолокації.
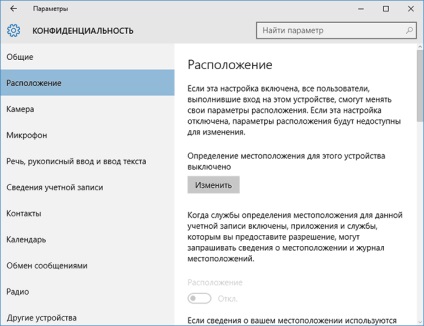
Один з найважливіших параметрів. У розділі, який відповідає за введення тексту, розташована функція, яка відстежує всі, що ви пишете або говорите комп'ютера. Це дозволяє зібрати якомога більше інформації про вас, що небажано. Тому обов'язково вимкнення цих засобів. Для цього достатньо натиснути «Зупинити вивчення». Після чого з'явиться напис «Зустрітися зі мною».
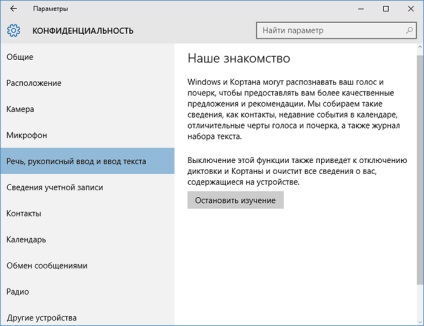
Відгуки та діагностика
Якщо відключити цей розділ на вашому ПК - він більше не буде вимагати відгуків про роботу операційної системи або якихось її компонентів. Мало того, крім усього іншого тут можна змусити операційну систему відправляти в Microsoft виключно маленьку частину всіх даних. А необхідні лише базові параметри і нічого більше. Це допоможе максимально убезпечитися від зазіхань на особистий простір користувача.
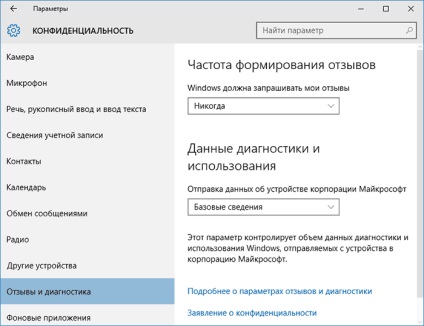
Інші функції
Після відключення всього, що було зазначено вище, необхідно виконати ще одну важливу операцію. А саме - виключити ряд розділів, які можуть збирати інформацію або якимось іншим чином з нею працювати без вашого відома. До них відносяться:
- Обмін повідомленнями.
- Камера.
- Мікрофон.
- Інші пристрої.
- Календар.
- Радіо.
- Відомості облікового запису.
- Контакти.
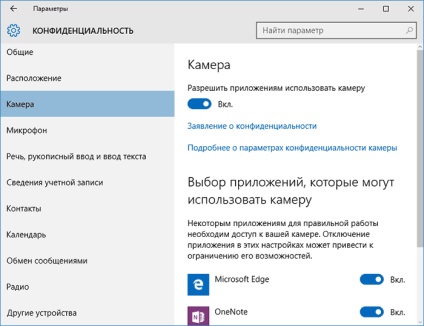
Як відключити програми, що працюють у фоновому режимі
Фонові програми і додатки здатні дуже сильно впливати на роботу вашого пристрою. Навіть якщо ви ними не користуєтеся - вони все одно можуть споживати енергію, пам'ять і трафік. Що дуже негативно позначається на слабких машинах і ноутбуках з обмеженим зарядом батареї. Тому при першій же можливості потрібно відключити всі зайві фонові додатки, які здатні вживати ваші ресурси.
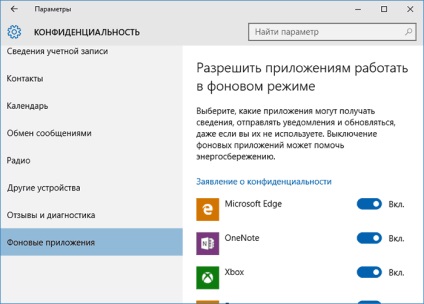
Робиться це так само, в конфіденційності. Тут вам треба перейти на розділ «Фонові додатки» і повимикали все ті, якими ви не користуєтеся. Крім того, це також допомагає і в забезпечення конфіденційності - деякі з них здатні «перетравлювати» вашу особисту інформацію.
повна безпека
Якщо вам недостатньо того, що вже було зроблено - слід і далі зайнятися огорожею себе від проблем. У цьому вам допоможуть також «Всі параметри». Необхідно повернутися в їх початок і перейти в пункт «Мережа та Інтернет».
Після чого дотримуйтесь в налаштування WiFi. А потім дійдіть до самого кінця екрану і відключіть наступні параметри, зробивши так, як вказано на скріншоті.
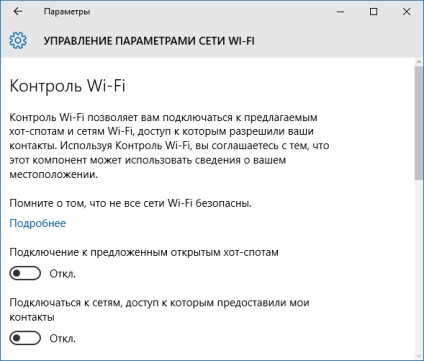
Подібні настройки змушують ваш девайс користуватися тільки тим WiFi, яким ви його змусите. Тобто він не стане підключатися до сторонніх точкам, що знизить небезпеку крадіжки даних.
Далі, якщо вас насторожують поновлення, ви можете змусити свій девайс отримувати їх тільки з офіційного сайту. Зазвичай розробник в ім'я розвантаження власної мережі намагається зробити так, щоб всі оновлення ваш пристрій отримувало від інших комп'ютерів. Це простіше робить всім, крім девайса-реципієнта. Є ризик підхопити будь-якої незрозумілий вірус або отримати битий пакет.
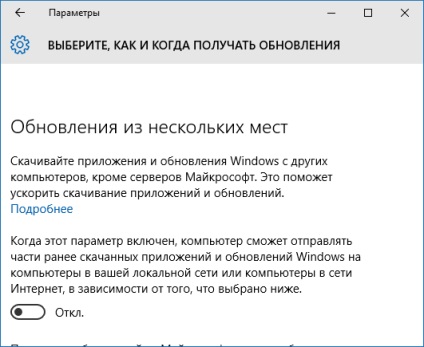
Так що якщо ви цього не хочете - поверніться у вікно «Всі параметри», після чого перейдіть в розділ «Оновлення та безпека». Звідти ж зверніться в «Додаткові параметри». Після чого виберіть, як отримувати оновлення. Для виконання задуманого вам знадобиться клацнути на відключення оновлень з декількох місць.
Знищуємо стеження на корню
Далі найважливіше. Ви повинні відрубати службу, яка нишком збирає про вас дані під виглядом діагностичного відстеження. Саме з її допомогою ваша інформація поставляється в Microsoft, що абсолютно не робить її зручною або приємною. Безперечно, вона дозволяє розробникам збирати інформацію про власну операційну систему і швидко виправляти її помилки. Але це не означає, що користувач повинен заради цього ділитися своєю особистою інформацією.
Тому вам доведеться виконати ряд нескладних функцій, щоб завершити настройку Windows 10 після установки, відключивши цю службу і кілька інших разом з нею. В першу чергу потрібно протиснути Alt + Ctrl + Del, щоб увійти в диспетчер задач. Звідси ви будете діяти так, щоб знищити непотрібні служби.
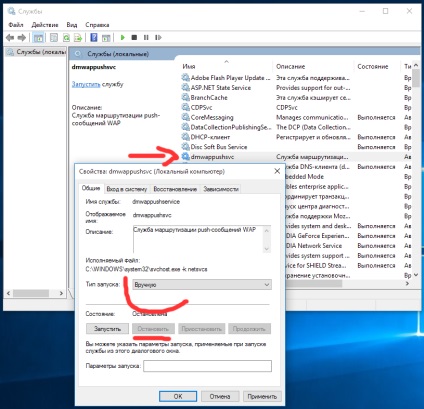
Увійшли в Диспетчер? Добре, наступний крок - це розділ «Служби». Тут їх потрібно «Відкрити». Після чого відшукати такі найменування серед списку:
- Dmwappushservice. З її допомогою маршрутизируются push-повідомлення в мережі WAP, що навряд чи вам може стати в нагоді в подальшому. Тому сміливо відрубуємо їй роботу.
- Служба географічного положення. Ми вже відключили відстеження вашого комп'ютера і розташування його по геолокації. Але для повної безпеки потрібно відключити ще й службу, яка має подібні функції.
- Служба діагностичного відстеження. Саме те, заради чого ми прийшли сюди. Дозволяє збирати операційній системі всі дані про вас, ваших діях і про те, що творить Windows 10. Після чого без докорів сумління відправляє ваше особисте життя, можна сказати, своєму творцеві. Відключаємо не роздумуючи.