МакЦентр: Apple комп'ютери, iPod, поліграфічне обладнання, новини, огляди, новинки світу Mac
Але залишилася і частина користувачів, які вірять в стару тезу, що "простота гірша за крадіжку". Пішовши їм назустріч, компанія Apple вирішила керуватися не менш відомим твердженням «Кожному за потребами» і дозволила безкоштовне завантаження зі свого сервера iMove HD з попередньої версії iLife.
І незважаючи на довгоочікуване оновлення програми, для багатьох користувачів стара версія так і не втратила своєї актуальності. Крім того, пакет обріс стороннім софтом і додатковими плагінами, на зразок Slick. І в новому додатку, як і слід було очікувати, вони виявилися зовсім марні. Отже, розглянемо основні можливості, які пропонує нам iMovie, з практичної точки зору.
Подальша послідовність дій не викличе ніяких труднощів. У вікні опцій ми вибираємо пункт "Створити новий проект", а в наступному за ним вікні - "створення проекту" і визначаємо основні параметри.

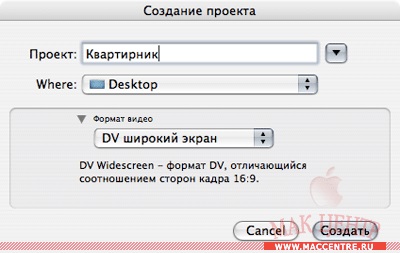
Там же вибираємо назву, яке отримає ваш проект, і місце для його збереження. При цьому варто заздалегідь враховувати, що розмір матеріалу може виявитися несподівано великим. Варто попередньо переконатися, що розділ, який призначений для його збереження, має досить вільного місця. Проект, в залежності від його тривалості, може займати десятки гігабайт. Приблизний розмір, який займе стандартна годинна DV касета, перекинута таким чином на вінчестер, може бути близько 18-20 гігабайт.
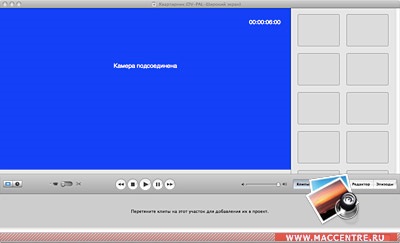
Перед початком імпорту можна виставити додаткові параметри в розділі налаштувань програми, від головних, до імпорту та налаштувань відтворення.
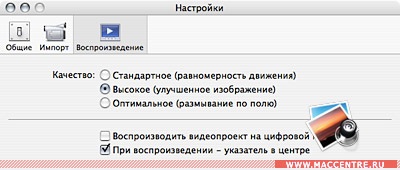
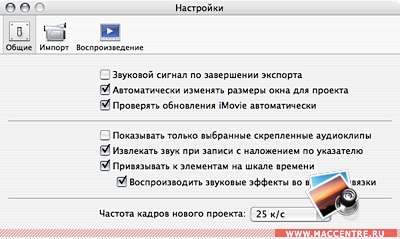
В цілому, вони не потребують будь-яких окремих поясненнях. Корисною опцією для деяких може виявитися можливість створювати окремий кліп для кожної нової сцени з можливістю обмежити вручну її довжину. Але, виставлена за замовчуванням, спочатку вона може збити з пантелику людину, ще незнайомого з програмою.
Також нескладно імпортувати фільм в iPod і помістити його в бібліотеку iTunes. Програма може навіть стиснути фільм до 10 кадрів в секунду, максимально заощадивши на розмірі. Але це підходить тільки для дуже коротких кліпів і відіб'ється на якості готового матеріалу.
Програма автоматично іменує фрагменти, але оскільки вже після експорту матеріалу в iDVD всі епізоди будуть носити саме ті назви, які будуть присвоєні їм безпосередньо в процесі розбивки, краще турбуватиметься цим заздалегідь. І заради інформативності і просто тому, що перемикатися в готовому, зведеному і записаному DVD між "кліпом 01" і "кліпом 10" може здатися вам надалі не дуже зручним. (Хоча, звичайно, ви можете внести необхідні вам зміни в назви сцен і в самому iDVD.) Перейменування здійснюється простим "подвійним кліком".
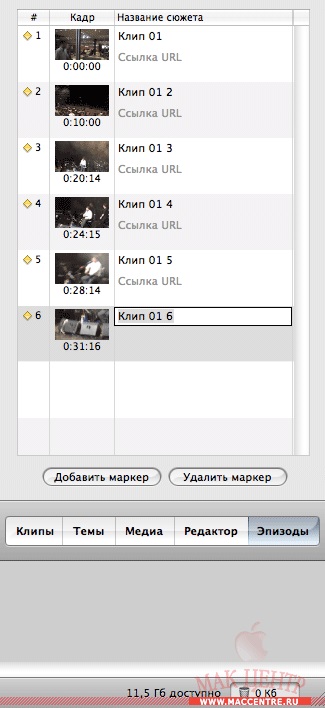
Список ефектів, запропонованих програмою, досить великий, але, як уже писалося вище, для тих, кому він раптом здасться мізерним, існує велика кількість додаткових плагінів.
Природно, всі операції можна проводити в кілька етапів, не поспішаючи: зберігши проект, ви завжди зможете повернутися до нього пізніше, не втративши жодного зі зроблених вами змін.
Наступне, що може стати в нагоді при створенні повноцінного DVD, - це "переходи". Плавний перехід між різними епізодами, перехід з ефектним "напливом" або збільшеним контрастом і багато, багато іншого. Природно, для додавання переходу в проект, він повинен бути розділений на кілька епізодів. Якщо на шкалі знаходиться один єдиний кліп, кнопка "додати" вам не знадобиться. Додати перехід неважко, досить виділити потрібний епізод і мишею перетягнути його на шкалу кліпів в проміжок між двома вже існуючими сценами.
Крім того, якщо ви вже закінчили установку всіх потрібних вам переходів і раптом вирішуєте змінити місце розташування в проекті якогось фрагмента, ви переконаєтеся, що виконати цю операцію стало неможливо. В цьому випадку для початку вам доведеться видалити сам перехід, перед яким ви намагаєтеся розмістити вашу сцену, і лише потім змінити її розташування.
Варто згадати, що якщо ви вирізали з матеріалу значні шматки, які, як ви вважаєте, чи не будуть потрібні вам у подальшому, програма сама помістить їх у власну «кошик», а не видалить з комп'ютера, вивільнивши дисковий простір. І, беручи до уваги, що часто в таких випадках мова йде про гигабайтах інформації, іноді буде зовсім не зайвим заглянути в кошик програми і очистити її від зайвого вручну.
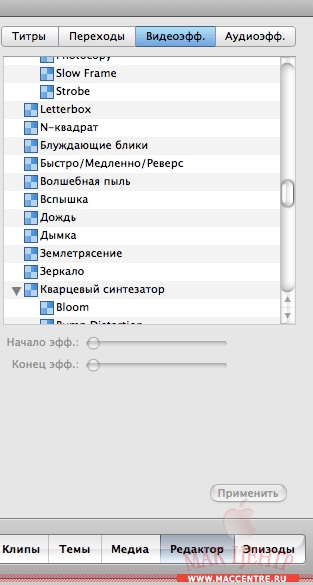
Там же ви можете без особливих складнощів збільшити або зменшити гучність на якомусь відрізку вашої запису, встановити затримку звуку, скористатися фільтром нижніх частот і багато іншого - для цього достатньо перемістити повзунок гучності в закладі «Звук» програми. Також треба зауважити, що при роботі зі звуком у вас є можливість отримати звукову доріжку з усього проекту або конкретного кліпу, для цього досить зайти в основне меню самого iMovie «Додаткові» і вибрати опцію «Вилучити звук».
І звичайно, жодне з ваших змін, внесених в проект, який не буде незворотним, для того, щоб повернуться до попереднього, початкового варіанту, потрібно всього лише вибрати опцію «Повернути кліп до оригіналу».
Закінчивши з редагуванням, переходимо в меню "Експорт" програми. І, вибравши "експорт в iDVD", можна сміливо приступати до створення майбутнього DVD диска. Просто, легко і без необхідності вникати в якісь особливості нового для вас програмного забезпечення.
До честі компанії Apple варто додати, що вона зробила все, щоб процес, який займає багато часу і сил у будь-якого користувача Windows (не кажучи вже про необхідність придбання, установки і вивчення спеціального і часто непростого софта), не завдасть вам ніяких труднощів. Навіть людина, дуже далекий від комп'ютерних премудростей, легко впорається з цим простим завданням. Причому отриманий результат, незважаючи на мінімальну кількість витрачених зусиль, іноді може значно перевершувати за якістю і ефектності то, що створюється в Windows за допомогою складного і дорогого додаткового програмного забезпечення.