Photoshop уроки - Як намалювати листя.
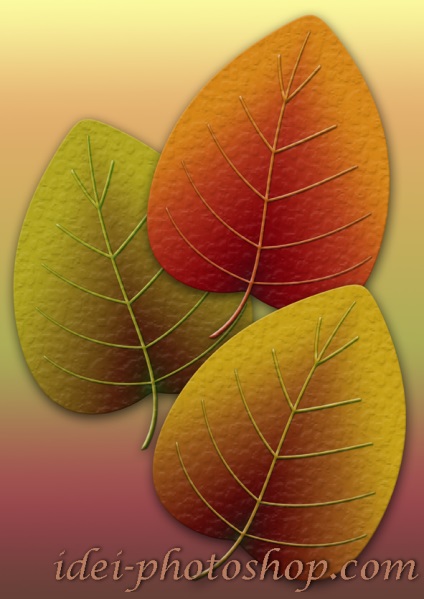
У цьому уроці я розповім, як намалювати листя в фотошоп. Це досить простий Photoshop урок. розрахований для тих, хто тільки починає освоювати цю програму.
І так, почнемо з того, що створимо документ. Документ створюємо формату А4. Тоді підсумковий результат буде найближча до мого.
Далі створюємо новий шар (натискаємо по даній іконі в панелі Layers)
І починаємо створювати наш листочок. Вибираємо інструмент Elliptical Marquee - виділення. Кількома в будь-якій точці документа і, не відпускаючи ліву клавішу мишки, виділяємо овальну область.
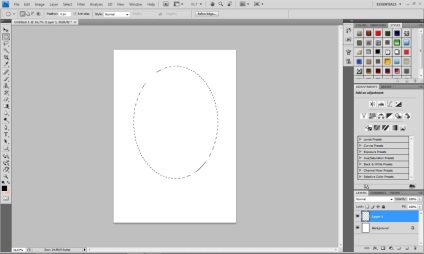
Заливаємо цю область за допомогою інструменту Gradient. попередньо налаштувавши кольору. Колір може бути довільний.
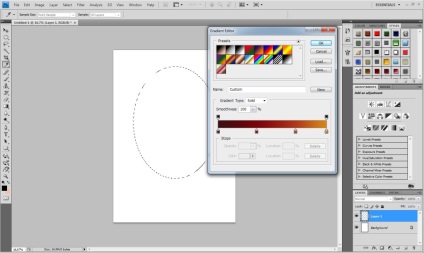
Вибираємо даний вид заливки:
Ось що вийшло.
Тепер додамо нашому овалу форму листа. Для цього виконаємо команди Edit / Transform / Warp.
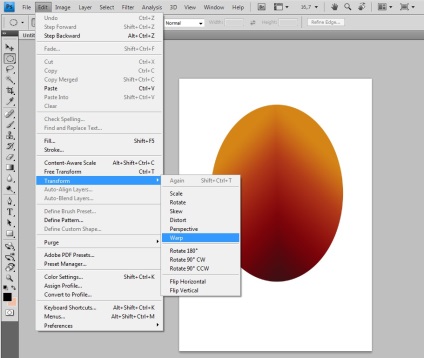
І починаємо деформувати з'явилася сітку, рухаємо важелі і добиваємося найкращого результату.
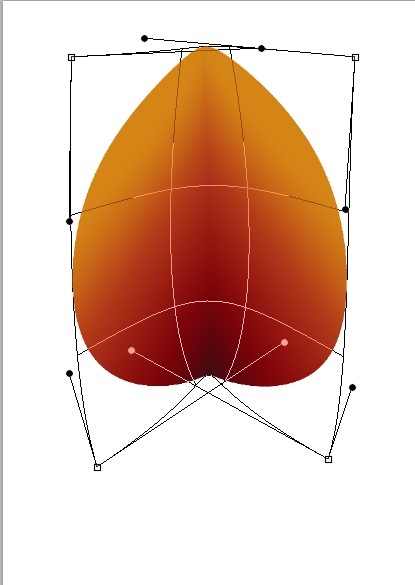
Після того як наш листочок придбав форму, займемося прожилками. Знову створимо новий шар. Це обов'язково, так як прожилки будемо деформувати і застосовувати ефекти шару.
І починаємо малювати прожилки. Беремо інструмент Brush круглої форми і виставляємо діаметр 16px. Кількома по документу біля основи листочка і ставимо першу точку. Далі утримуємо клавішу Shift і натискаємо в верхній частині аркуша в іншій точці документа, в результаті чого програма автоматично з'єднає ці точки прямою лінією.
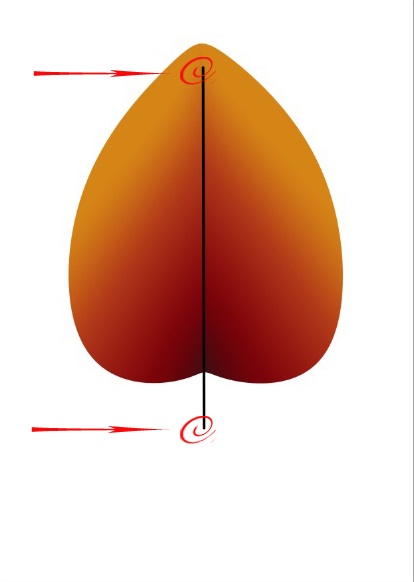
Аналогічно малюємо інші прожилки.
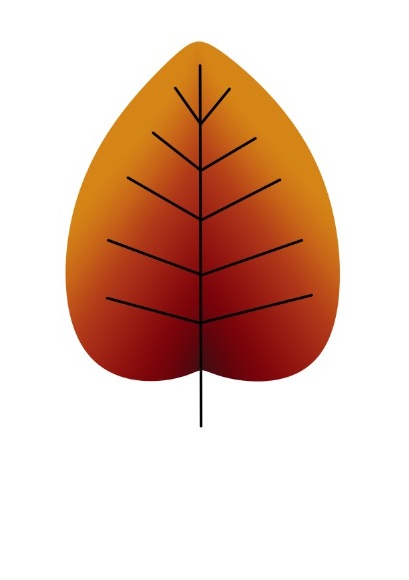
Додамо прожилкам правильну форму, як і листочку - виконаємо команди Edit / Transform / Warp. І деформуємо сітку.
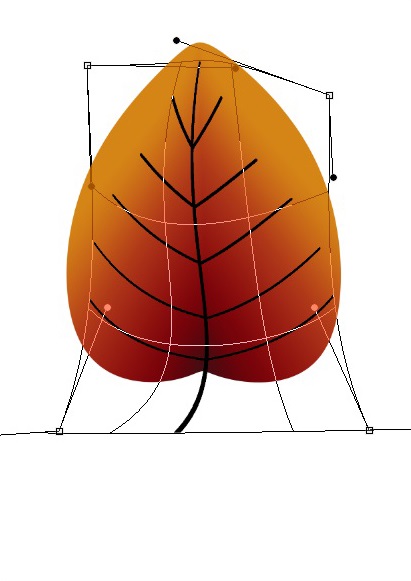
Виділимо шар з прожилками, виконавши команди Select / Load Selection ... або, утримуючи клавішуCtrl. кликнемо по шару з прожилками.
Тепер заллємо його кольором, який повинен бути світліше кольору листочка.
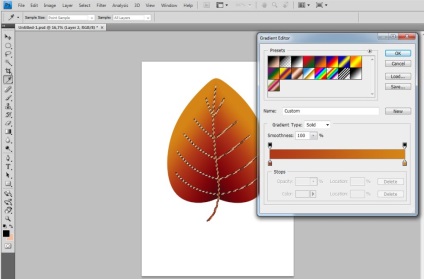
Не знімаючи виділення з шару. Зробимо активним шар з листком (він повинен бути виділений синім кольором в панеліlayers) і натиснемо Delete. Для того, щоб вирізати з листочка ту частину, де повинні знаходитися прожилки.
Тепер додамо обсяг і текстуру листку.
Двічі кликнемо по шару з листком в панеліLayers. і викличемо вікно зі стилями. Виконуємо настройки:
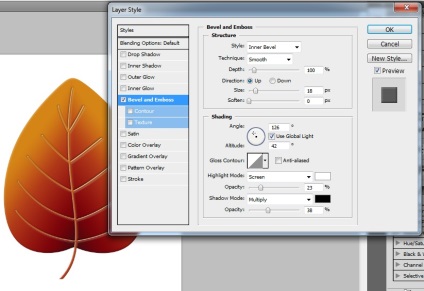
Тепер додамо текстуру. Текстуру ви можете вибрати будь-яку, яка вже є у вашій програмі. Просто поекспериментуйте.
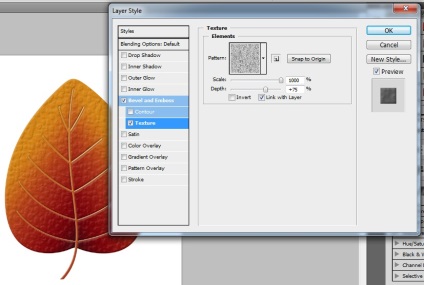
Також зробимо і з прожилками. Відкриємо діалогове вікно зі стилями і робимо налаштування:
З'єднаємо два шари - шар з листком і шар з прожилками, за допомогою комбінації клавіш: Shift + E. попередньо зробивши активним шар з прожилками.
Залишилося додати тінь. Знову викличемо вікно зі стилями. І налаштуємо тінь. Всі параметри настройки дано приблизні. Трохи попрацювавши важелями, Ви можете досягти найкращого результату, необхідного саме Вам.
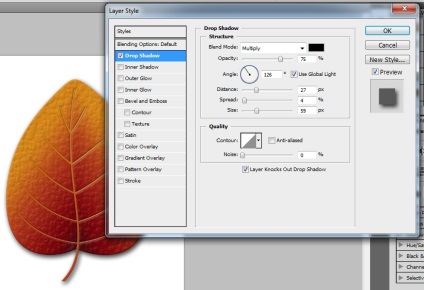
Готово. Ми розглянули в цьому Photoshop уроці, як намалювати листя. Так як листочок знаходиться на окремому шарі, його легко можна дублювати і видозмінювати. Чудово підійде для оформлення фотографій, створення рамок, колажів і всього, на що здатна Ваша фантазія.