Підготовка звітів в Crystal Reports
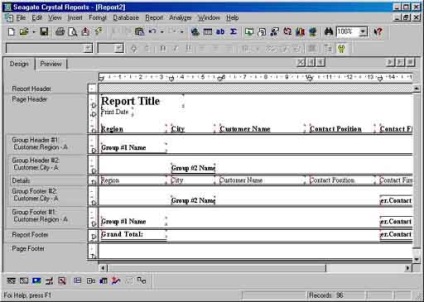
Мал. 7. Подання звіту в режимі конструктора
Звіт включає набір областей (деякі з них можуть повторюватися в звіті кілька разів) з наступними можливостями:
Report Header містить об'єкти, які будуть надруковані на початку звіту (формули, розміщені в цій області, обчислюються один раз на початку даного звіту; діаграми і крос-таблиці включають повні дані звіту);
Page Header містить об'єкти, які друкуються на початку кожної сторінки звіту (область не може містити діаграми і крос-таблиці; формули, розміщені в цій області, обчислюються один раз на початку кожної нової сторінки);
Group Header містить об'єкти, які друкуються на початку кожної нової групи (діаграми і крос-таблиці при цьому включають дані тільки цієї групи; формули, розміщені в цій області, обчислюються один раз на початку кожної нової групи);
Details Area містить об'єкти, які виводяться на друк для кожного нового запису бази даних (область не може містити діаграми і крос-таблиці; формули, розміщені в цій області, обчислюються один раз для кожного запису);
Group Footer містить об'єкти, які друкуються в кінці кожної групи (діаграми і крос-таблиці при цьому включають дані тільки цієї групи; формули, розміщені в цій області, обчислюються один раз в кінці кожної групи);
Report Footer містить об'єкти, які будуть надруковані в кінці звіту (формули, розміщені в цій області, обчислюються один раз в самому кінці звіту; діаграми і крос-таблиці включають повні дані звіту);
Page Footer містить об'єкти, які друкуються в кінці кожної сторінки звіту (область не може містити діаграми і крос-таблиці; формули, розміщені в цій області, обчислюються один раз в кінці кожної сторінки).
Кожна область має одну або кілька напрямних, по яких виконується вирівнювання об'єктів. Однак для об'єктів, заснованих на тексті, вирівнювання іде інакше, ніж для OLE-об'єктів. Вирівнювання текстових об'єктів виконується за базовою лінії тексту, а не по його рамці. Базова лінія відображається спеціальними маркерами червоного кольору всередині рамки об'єкта і може бути розташована по-різному в залежності від розміру шрифту.
форматування
Абсолютна або безумовне форматування застосовується до виділеного об'єкту шляхом завдання параметрів форматування і установки відповідних атрибутів. Завдання відносного або умовного форматування здійснюється за допомогою формул, які перевіряють виконання деяких умов. При форматуванні можна використовувати такі діалогові вікна:
- «Format Editor» для форматування полів і їх значень;
- «Section Expert» для форматування області звіту цілком;
- «Highlighting Expert» для умовного форматування числових і грошових полів.
Вікно «Format Editor» містить набір вкладок, які викликаються наступними командами меню Format: Format Field, Format Text, Border and Colors, Font, Paragraph Formatting.
Вкладка «Common» вікна «Format Editor» (рис. 8) включає такі параметри:
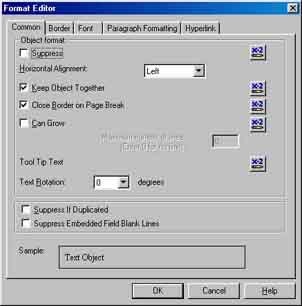
Мал. 8. Вкладка «Common» вікна «Format Editor»
- прапорець Suppress - дозволяє приховати об'єкт (групу об'єктів), якщо в звіті він не повинен бути представлений, але потрібно для проміжних обчислень;
- прапорець Suppress If Duplicated - дозволяє роздруковувати в групі повторюваних значень тільки перше;
- список, що розкривається Horizontal Alignment - містить можливі види горизонтального вирівнювання для виділеного поля;
- прапорець Keep Object together - дозволяє роздрукувати всі об'єкти області на одній сторінці (не працює, якщо вони не поміщаються на сторінку);
- прапорець Close border on page break - завершує кожну з рамок, якщо обрамлений об'єкт роздруковується на різних сторінках;
- прапорець Can Grow - дозволяє збільшити розмір виділеної для поля області, якщо дані в неї не поміщаються (в іншому випадку дані просто будуть усічені); при встановленому прапорці стає доступним параметр Max number of lines - визначальний максимальне число рядків, на яке буде розширено поле області (якщо 0, то без обмежень);
- властивість Tool Tip Text - встановлюється за допомогою Format Formula Editor, у вікні якого вводиться текст в лапках; цей текст буде відображатися, якщо навести на об'єкт маркер миші і затримати його;
- список, що розкривається Text Rotation - містить значення, які можна використовувати для текстових об'єктів для їх вертикального розташування.
Вкладка «Border» дозволяє вибрати тип, колір і підкреслення рамок для виділення окремих полів звіту і надання йому професійного вигляду.
Вкладка «Font» задає атрибути використовується шрифту, а вкладка «Paragraph Formatting» - установки для абзацу.
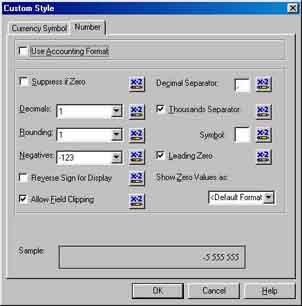
Мал. 9. Вкладка «Number» вікна «Custom Style» для спецформатування чисел Якщо на вкладці «Number» вікна «Format Editor» клацнути по кнопці Customize. то відкриється вікно «Custom Style» (рис. 9), на вкладці «Number» якого можна задати наступні установки для виділених числових полів:
- прапорець Use Accounting Format - задає застосування установок, відповідних бухгалтерського формату;
- прапорець Suppress if Zero - скасовує друк нульових значень;
- список, що розкривається Decimals - задає від 0 до 10 значущих цифр у дробовій частині;
- список, що розкривається Rounding - округлює числа із заданою точністю;
- список, що розкривається Negatives - визначає уявлення негативних чисел;
- 1.23- друкує знак мінус після числа: 100.00-, 225.73-, 1,000,000.00-;
- (1.23) друкує негативні числа в дужках: (100.00), (225.73), (1,000,000);
- прапорець Reverse Sign for Displaying - змінює знак прибуткових і видаткових статей у фінансових звітах;
- прапорець Allow Field Clipping - дозволяє вкорочувати значення в поле, якщо воно не поміщається в заданий розмір. В іншому випадку в поле відображається набір #####, який вказує на необхідність зміни розміру поля;
- поле Decimal separator - дозволяє задати будь-яке роздільник для дробової частини числа;
- прапорець Thousands Separator - дозволяє задати роздільник між розрядами чисел;
- поле Symbol - відображає поточний роздільник між розрядами чисел;
- прапорець Leading Zero - для друку нуля в цілій частині числа;
- список, що розкривається Show Zero Values as - містить можливі уявлення нульового значення.
Якщо вибрати команду Format - Section, то відкриється вікно «Section Expert», яке дозволяє надати різні властивості областям звіту (рис. 10).
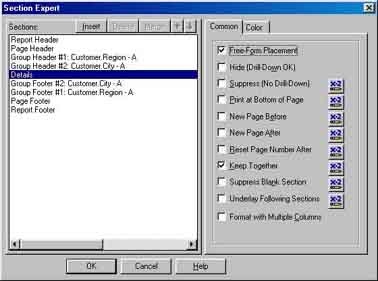
Мал. 10. Вікно «Section Expert» для вибору властивостей областей звіту