Запуск Word. Вихід з Word. Налаштування призначеного для користувача інтерфейсу. Відкриття та збереження документа
3.3. Підказки, які видає Word.
Microsoft Word досить охоче дає поради та підказки своїм користувачам. Нижче ми розглянемо основні типи підказок і навчимося включати або вимикати їх висновок на екран.
Щоб викликати підказку, наведіть курсор миші на потрібну кнопку і, нічого не натискаю, почекайте секунду. Біля кнопки з'явиться ( «спливе») напис-підказка з назвою цієї кнопки, як показано на малюнку справа. Більш розгорнутий опис кнопки і пов'язаного з нею дії з'являється при цьому в рядку стану внизу Word. Якщо кнопка панелі інструментів в даний момент не працює, в рядку стану з'являється пояснення причини, через яку цю кнопку можна зараз використовувати.
Якщо спливаючі підказки не з'являються, виберіть команду Вид # 222; Панелі інструментів і у вікні панелі інструментів встановіть прапорець Підказки, після чого натисніть на кнопку ОК.
Якщо ви хочете, щоб в спливаючі підказки включалася інформація про гарячі клавіші, встановіть прапорець Поєднання клавіш в тому ж діалоговому вікні.
Один з найбільш зручних способів переміщатися по документу Word - перетягування бігунка у вертикальній смузі прокрутки. При цьому Word відображає підказку прокрутки. У цій підказці вказаний номер сторінці документа, яка відповідає цим положенням бігунка. Обережно переміщаючи бігунок прокрутки, ви можете з легкістю перестрибнути точно на ту сторінку, яка вам потрібна.
3.4. Система Довідки Word.
Система довідки містить повну інформацію про всіх наявних в Word командах, діалогових вікнах, повідомленнях, клавішах і полях введення. У цій системі також є покрокові інструкції для виконання різних операцій, таких як редагування, форматування, коректура, а також демонстрації реальних прикладів цих робіт. Для виклику Довідки можна скористатися командою меню. При цьому з'являється меню, показане на малюнку справа.
Система Довідки Word влаштована точно так же, як і всі інші Довідки в Windows 95.
Якщо вам потрібна більш детальна інформація, виберіть команду. # 222; Виклик довідки. Ви потрапите в Довідкову систему Microsoft Word. Що з'явилося на екрані діалогове вікно має три вкладки, кожна з яких пропонує свій спосіб пошуку потрібної інформації:
· Вкладка Покажчик містить алфавітний список всіх тим Довідки. Користуйтеся нею, як якщо б це був предметний покажчик книги.
· Вкладка Пошук дозволяє шукати в системі Довідки вказані вами слова або фрази.
Вправа 4. Відкриття та збереження документа.
4.1. Збереження документа.
Зробивши щось путнє зі своїм документом, ви обов'язково повинні зберегти його у файлі на диску.
Щоб зберегти документ, зробіть наступне:
1. Клацніть по кнопці Зберегти на стандартній панелі інструментів. Word виведе на екран діалогове вікно Збереження документа, показане на рис.1.3.
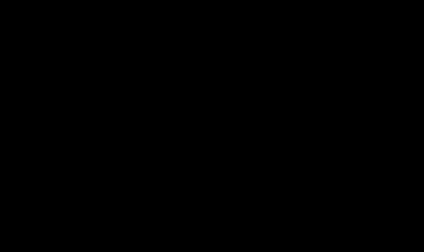
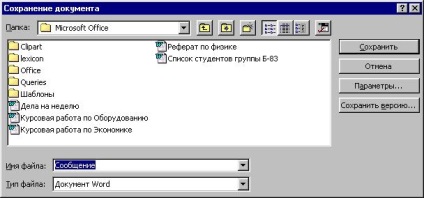
Мал. 1.3. Діалогове вікно Збереження документа
2. Виберіть диск або папку на диску, в якій ви хочете зберегти ваш документ. Якщо вам необхідно створити нову папку для зберігання документа, натисніть кнопку Створити нову папку на діалоговому вікні Збереження документа.
3. Введіть ім'я вашого документа (або прийміть ім'я, запропоноване Word) і клацніть по кнопці Зберегти Ім'я може бути завдовжки до 255 символів, включаючи розширення «.doc». Однак розширення вводити не треба, воно буде додано автоматично. Це розширення імені файлу дозволяє всім програмам знати, що цей файл є документом, створеним в Word.
У рядку стану при цьому видно смуга прогресу, що показує процес збереження документа Word. Для дуже довгих або складних документів смуга прогресу в рядку стану може сповільнитися або навіть зупинитися. Не лякайтесь! Word не помер, - просто програмою треба було в цей момент провести складні обчислення або операції з диском, і Word відновить рух індикатора смуги прогресу через кілька секунд.
Одного разу зберігши свою роботу, ви можете клацати по кнопці Зберегти на стандартній панелі інструментів і зберігати таким чином ваш документ знову і знову без необхідності вказувати його ім'я. Word при цьому не буде виводити на екран діалогове вікно Збереження документа.
У будь-якому випадку рекомендується зберігати документ якомога частіше. Це дозволить вам захиститися від непередбачуваних речей, таких як виключення електрики або зависання комп'ютера. Перезавантажити після подібних потрясінь, ви виявите копію вашого документа в тому вигляді, в якому він ви в останній раз записали його.
Після того, як ви закінчили друк документа на принтері, збережіть його, перш сем закривати документ або виходити з Word. Це дасть вам абсолютну впевненість, що документ на диску в точності відповідає тому, що ви отримали на папері.
4.2. Зміна імені та місця зберігання документа.
Через різні причини вам знадобитися змінити ім'я файлу або місце, де він зберігатися. Наприклад, якщо ви відредагували файл і хочете зберегти нову версію під новим ім'ям, залишивши старий варіант недоторканим, то вам потрібно перейменувати файл з вашим документом. Крім того, вам може знадобитися перенести файл на інший диск або в іншу папку.
Щоб змінити ім'я файлу або місце його зберігання, зробіть наступне:
1. Виберіть команду Файл # 222; Зберегти як.
2. Якщо необхідно, вкажіть потрібний диск або потрібну папку, якій буде зберігатися документ.
3. Якщо необхідно, введіть інше ім'я для документа.
4. Клацніть по кнопці Зберегти.
Якщо ви не хочете зберігати на диску стару версію документа, вам доведеться знищити її засобами Windows 95, тому що сам Word не пере старі файли при їх перейменування.
4.3. Відкриття документа.
Повернення до документа, над яким колись уже працювали, здійснюється за допомогою спеціальної операції Word, званої «відкриття документа».
Діалогові вікна Відкриття документа, Вставка файлу, Вставка малюнка і Відкриття джерела даних організовані однаково. Всі нижченаведені інструкції, крім пункту 1, застосовні до будь-якого з цих чотирьох діалогових вікон. Пункт 1 в ніжепріводімих інструкціях описує виклик діалогового вікна Відкриття документа. Інші діалогові вікна викликаються за допомогою інших команд.
Щоб відкрити документ, зробіть наступне:
1. Клацніть по кнопці Відкрити на стандартної панелі інструментів.
Word виведе на екран діалогове вікно Відкриття документа, показане на рис. 1.4.
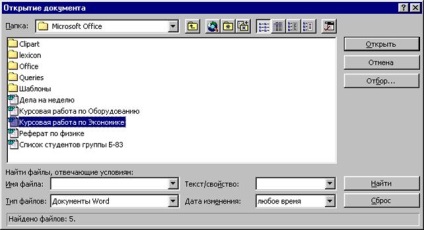
Мал. 1.4. Діалогове вікно Відкриття документа
2. Якщо документ, який ви хочете відкрити, відсутня в списку, вкажіть диск або папку, в якій він зберігатися. Документ в цій папці відкривається подвійним клацанням лівої кнопки миші. Щоб перейти на папку, розташовану вище, або на інший диск, клацайте по кнопці Перехід на один рівень вгору, поки ви не побачите в списку ту папку або той диск, який вам потрібен. Перехід в папку або на диск зі списку також здійснюється подвійним клацанням.
3. Проведіть подвійне клацання миші на значку того документа, з яким ви збираєтеся працювати.
Якщо з цим документом ви недавно працювали, його ім'я буде присутній в нижній частині меню Файл. Щоб відкрити такий документ, досить клацнути по його імені в меню.
Щоб допомогти вирішити, який з файлів вам потрібен, Word передбачає декілька способів відображення і сортування списку файлів і папок в діалогових вікнах Відкриття документа, Вставка файлу, Вставка малюнка і Відкриття джерела даних. Для вибору цих можливостей існують чотири кнопки, показані на рис.1.4.
4.4. Закриття документа.
Нижче перераховані всі способи, за допомогою яких можна закрити документ Word.
1. Виберіть команду Файл # 222; Закрити. Якщо документ відображений в двох або більше вікнах, всі вікна з цим документом будуть закриті.
2. Натисніть [Shift] і виберіть команду Файл # 222; Закрити всі. Це призведе до закриття всіх відкритих документів.
3. Натисніть [Ctrl + W], щоб закрити активне вікно з документом. (Всі інші вікна, які містять даний документ, залишаються відкритими).
4. загордилося [Ctrl + F4] щоб закрити активне вікно з документом. (Всі інші вікна, які містять даний документ, залишаються відкритими).
5. Натисніть кнопку Закрити. розташованої на правому кінці заголовка вікна.
6. Вийдіть з Word будь-яким із способів, описаних у вправі 2.
Завдання для самостійної роботи
1. Запустіть Microsoft Word.
2. Працюючи з документом, використовуйте режим "розмітка стра-ниці", щоб представляти, як розташовується текст на аркуші. Для цього розкрийте пункт горизонтального меню Вид і клац-ните по рядку Розмітка сторінки.
3. При форматуванні текстів дуже важливо, щоб одночасним-аме було видно правий і лівий краю смуги набору, в про-тивно випадку буває важко визначити, як відбувається вирів-Нівань абзаців. Якщо на вашому моніторі одночасно не помітні правий і лівий краю смуги набору, виберіть масштаб замість "100%" - "По ширині". Для цього:
• натисніть кнопку панелі інструментів, лівіше списку масштабів і в списку виберіть масштаб По ширині.
• або скористайтеся командою горизонтального меню Вид # 222; Масштаб і виберіть пункт По ширині.
5. З самого початку привчайтесь працювати в режимі включених спеціальних символів. Для цього, вибравши команду меню Сервіс # 222; Опції в групі перемикачів Недруковані символи активізуйте Все або працюйте з включеною кнопкою Недруковані символи панелі інструментів. Ці символи служать для обліг-чення роботи з текстом і не виводяться на друк.
6. Зверніть увагу на те, що покажчик миші приймає різну форму в залежності від того, які завдання може в цей момент виконувати. Найчастіше це дуже зручна підказка.
7. На перших заняттях дуже важливо навчитися розрізняти тек-стів курсор екрану (миготливий) і покажчик миші, прини-маються вид текстового курсора. Вам вдасться уникнути множест-ва помилок, якщо з самого початку запам'ятайте, що текст вводиться в те місце, де блимає курсор, вставка об'єкта відбувається в те місце, де блимає курсор, а покажчик миші служить для установки текстового курсору в потрібне місце і в процесі набору тексту може не брати участь.
Запуск Word. Вихід з Word. Налаштування призначеного для користувача інтерфейсу. Відкриття та збереження документа
Інформація про роботу «Запуск Word. Вихід з Word. Налаштування призначеного для користувача інтерфейсу. Відкриття та збереження документа »