
Наведено теоретичні знання про підключення до віддаленого комп'ютера в межах локальної мережі і через інтернет. Показано, як підключитися до віддаленого робочого столу за допомогою можливостей Windows, через програми RAdmin і TeamViewer.
Приділеною підключення набули широкого поширення порівняно недавно. Це пов'язано з розвитком локальних мереж і появою доступу в інтернет у великих і середніх населених пунктах. Близько 10 років тому про те, щоб підключитися до комп'ютера, який знаходиться в декількох десятках або сотнях кілометрів годі було й мріяти.
У ситуації, коли користувачі комп'ютерів знаходяться в різних точках міста, крім зручності, можливість віддаленого підключення до комп'ютерів принесе організації істотну економію коштів на транспортні витрати і звільнення водія для інших потреб компанії.
Підключення до комп'ютера в локальній мережі
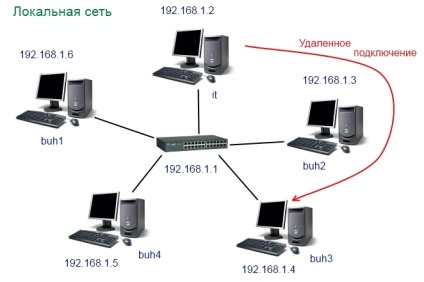
Завдання наступна: підключитися з комп'ютера 192.168.1.2 (it) до комп'ютера 192.168.1.4 (buh3).
Без використання інтернету це можна зробити за допомогою підключення до віддаленого робочого столу або через програму RAdmin, яка є дуже популярною, незважаючи на платну ліцензію.
Підключення до віддаленого робочого столу
Натиснути правою кнопкою миші на значок "Комп'ютер" на робочому столі і в меню вибрати пункт "Властивості".
У вікні параметрів системи клікнути на посилання "Налаштування віддаленого доступу".
У загальному випадку встановіть перемикач на можливість підключення з будь-якою версією віддаленого робочого столу.
Натисніть кнопку "OK" у вікні властивостей системи.
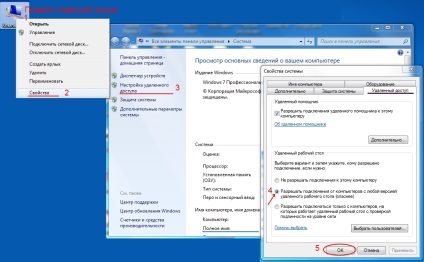
Якщо на підключається комп'ютері встановлено Windows XP, то процедура відкриття доступу до робочого столу наступна:
Натисніть правою кнопкою миші на значок "Мій комп'ютер" на робочому столі і виберіть пункт "Властивості".
Перейдіть на вкладку "Дистанційні сеанси".
Встановіть галочку "Дозволити віддалений доступ до цього комп'ютера" і натисніть кнопку "OK".
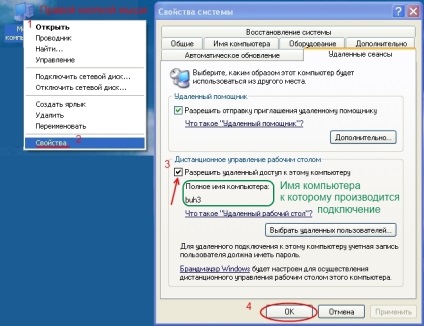
Примітка: якщо на робочому столі немає значка "Мій комп'ютер" або "Комп'ютер", то пошукайте його через кнопку "Пуск" (лівий нижній кут робочого столу Windows).
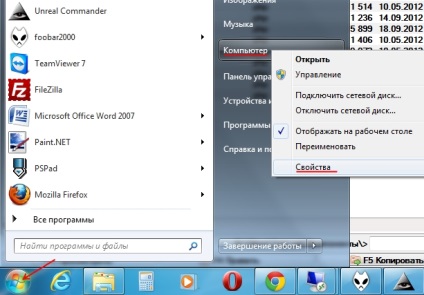
Після того, як буде налаштований віддалений комп'ютер, переходите до комп'ютера з якого Ви будете проводити підключення. На ньому необхідно запустити підключення до віддаленого робочого столу.
Для Windows 7 виконайте наступні дії:
Натискаємо кнопку "Пуск" в лівому нижньому кутку робочого столу Windows.
Відкриваємо групу "Стандартні".
Запускаємо ярлик "Підключення до віддаленого робочого столу".
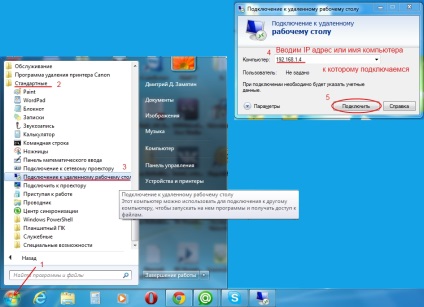
Запуск підключення до віддаленого робочого столу в Windows XP трохи відрізняється від Windows 7.
Натисніть кнопку "Пуск".
Відкрийте пункт "Всі програми" (або "Програми").
Розкрийте групу "Стандартні" і запустіть "Підключення до віддаленого робочого столу".
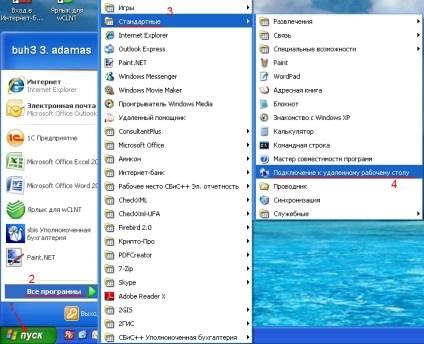
Якщо при спробі підключення Вам відбудеться висновок попередження про відсутність сертифіката у підключається комп'ютера, продовжите підключення, відповівши на питання ствердно.
Після установки з'єднання до віддаленого робочого столу Ви зможете управляти комп'ютером на відстані. При цьому у користувача, що сидить безпосередньо за віддаленим комп'ютером, блокується доступ і перехоплюється управління. Він не бачить, що Ви робите. Щоб повернути собі управління користувач повинен розблокувати систему, натиснувши на поєднання клавіш Ctrl + Alt + Delete і ввівши своє ім'я та пароль для Windows. Перехопити управління може і інший віддалений користувач, що підключився до комп'ютера пізніше.
Спосіб управління на основі підключення до віддаленого робочого столу не дуже зручний для надання допомоги, так як Ваше взаємодія з користувачем не відбувається в режимі онлайн. Але таке підключення ідеально підходить для роботи за віддаленим комп'ютером, на якому не працюють користувачі. Це можуть бути сервери, або Ваше ж робоче місце, що знаходиться в іншому приміщенні.
Підключення за допомогою програми RAdmin
Компонент Server необхідно встановити на комп'ютері до якого Ви будете підключатися. Якщо у Вас безліч комп'ютерів в локальній мережі, до яких періодично потрібно встановлювати з'єднання, то цей компонент треба встановити на кожен комп'ютер. Після установки в системному треї (правий нижній кут робочого столу) з'являється значок сервера RAdmin. Через нього здійснюється доступ до налаштувань компонента, де необхідно задати ім'я і пароль для підключення. На малюнку нижче представлена послідовність створення користувача, пароля і призначення прав для серверної частини RAdmin.
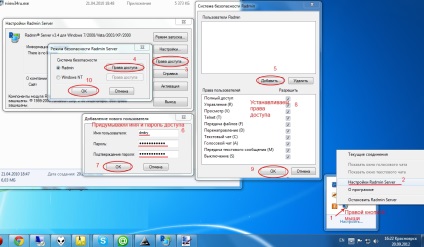
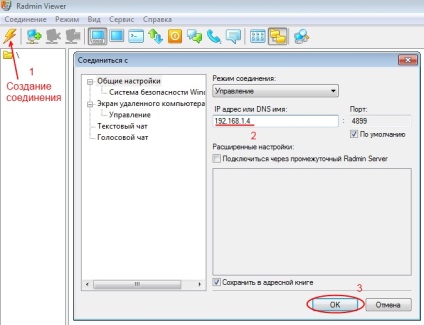
Підключення через RAdmin дає можливість працювати на віддаленому комп'ютері в режимі повного інтерактиву, тобто все, що Ви робите, відображається на екрані підключеного комп'ютера в режимі онлайн. Крім того, ви можете посилати на віддалений комп'ютер текстові і голосові повідомлення, а так само передавати файли.
Підключення до віддаленого комп'ютера через інтернет

Маючи працює перенаправлення портів на роутері Ви можете проводити підключення до віддаленого комп'ютера, що входить в віддалену локальну мережу, способами перерахованими вище: підключенням до робочого столу і за допомогою програми RAdmin.
Підключення за допомогою програми TeamViewer
Програма TeamViewer дозволяє швидко підключитися до віддаленого комп'ютера і не треубется спеціальних знань побудови мереж і їх налаштувань. Це зручний варіант для більшості користувачів.
Програма працює при наявності інтернет підключення. З'єднання комп'ютерів відбувається через сервер TeamViewer. Де фізично розташовані комп'ютери і як влаштовані локальні мережі, не має значення.

Існує кілька версій програми TeamViewer, найбільш популярні з них:
TeamViewer: повна версія. Має можливість як встановити підключення до віддаленого комп'ютера, так і дозволяє підключити до себе партнера.
TeamViewer QuickSupport. Може тільки підключити до власного комп'ютера. Запускається користувачем окремо. Підключення ззовні можливо, тільки, якщо програма запущена.
TeamViewer Host. Тільки підключення до власного комп'ютера, запускається при старті операційної системи. Використовується у випадках, якщо необхідно підключитися до віддаленого комп'ютера без схвалення і підтвердження користувача комп'ютера.
Розглянемо процес підключення через програму TeamViewer. На комп'ютері з якого здійснюється підключення необхідно встановити повну версію TeamViewer. На віддаленому комп'ютері треба встановити або повну версію або версію Host, або зберегти файл запуску TeamViewer QuickSupport (дана версія не вимагає установки).
На комп'ютері, з якого здійснюється підключення (комп'ютер адміністратора), запускається повна версія TeamViewer.
На віддаленому комп'ютері запускається програма TeamViewer. Якщо це повна версія або QuickSupport, то ярлик швидше за все буде на робочому столі або в списку програм меню "Пуск". Якщо це версія Host, то запускати випливає з системного трея (правий нижній кут робочого столу, біля годинника).
Користувач віддаленого комп'ютера повідомляє системного адміністратора параметри підключення: ID і пароль. Індентіфікатор ID для кожного комп'ютера свій і він постійний. Пароль змінюється при кожному запуску TeamViewer QuickSupport або повної версії. Для версії Host повідомляти потрібно тільки ID, так як пароль встановлений самим адміністратором раніше.
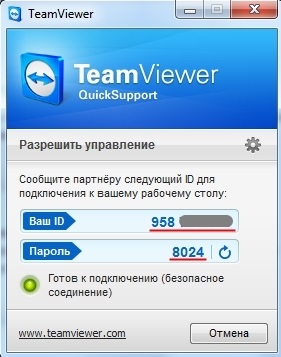
Програму закривати не потрібно, інакше підключення буде не доступно!
На комп'ютері адміністратора необхідно ввести отриманий ID в поле для підключення і натиснути кнопку "Підключитися до партнера".
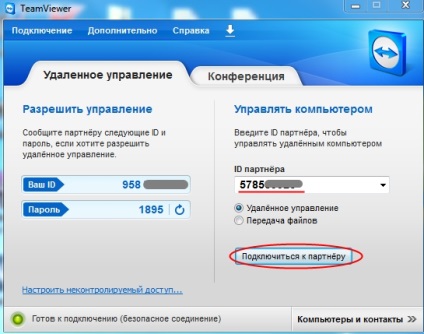
При підключенні Вас попросять ввести пароль. Напишіть пароль, який повідомив віддалений користувач і натисніть кнопку "Увійти в систему". Якщо на комп'ютері, до якого Ви підключаєтеся, запущена версія TeamViewer Host, то пароль заданий раніше при установки програми. Він не змінюється і повинен бути Вам відомий.
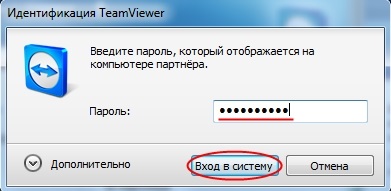
Після входу в систему, ви зможете працювати на віддаленому комп'ютері в інтерактивному режимі. Користувач зможе бачити, все що Ви робите, а так само робити будь-які дії самостійно.
Для приватного персонального використання програма TeamViewer безкоштовна, а компаніям доведеться купувати ліцензії на її використання.