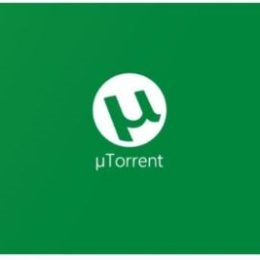Принтер, що підключається до ноутбука через WiFi, повинен бути обладнаний радіомодулем або підключений до іншого комп'ютера домашньої мережі. Найбільш зручний варіант - підключення через роутер, оснащений окремим USB-входом. В цьому випадку принтер буде доступний в автономному режимі, без необхідності тримати інший мережевий ПК постійно включеним. Роль сервера друку буде виконувати сам маршрутизатор.
Підключення принтера до WiFi
Виберіть зручний тип з'єднання (пряме бездротове підключення або з'єднання через WiFi роутер). При використанні маршрутизатора, підключіть девайс по USB. Відповідний порт зазвичай розташований на задній стороні роутера. Вставте принтер в розетку і увімкніть його. Подальші дії з налаштування відрізняються в залежності від моделі.
З детальною інструкцією по підключенню конкретного пристрою можна ознайомитися в керівництві по експлуатації або на сайті виробника. У комплекті поставки деяких моделей також є окремий вкладиш «Швидкий початок роботи». На ньому поетапно описуються дії, які необхідно зробити для підключення, в тому числі через WiFi.

Підключити WiFi можна за допомогою кнопки WPS, яка є на більшості пристроїв, що підтримують бездротову друк. Натисніть цю кнопку на принтері і роутере. Функція WPS дозволяє додати бездротової мережевої клієнт без введення пароля, якщо інтервал між натисканнями не перевищує двох хвилин.

Зверніть увагу! Якщо девайс підтримує технологію «Cloud Ready», друк документів може здійснюватися навіть при підключенні до іншої мережі WiFi.
Підключення до ноутбука через WiFi
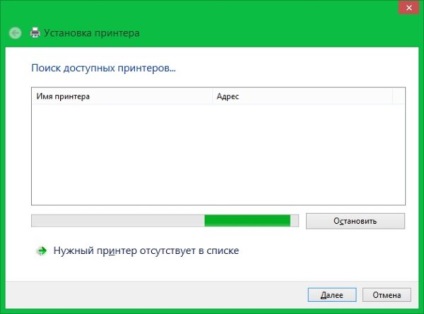
Важливо! Уточнити присвоєний IP можна в інтерфейсі управління маршрутизатором. Для входу в веб-інтерфейс використовуйте дані, зазначені на наклейці внизу роутера.
При ручному зазначенні налаштувань також потрібно вибрати драйвер. У лівій частині таблиці знайдіть назву виробника, в правій вкажіть модель. Також можна використовувати установку драйвера з диска або завантажити утиліту настройки на веб-сайті виробника. Якщо в процесі установки виникне помилка підключення до ноутбука, перезавантажте пристрій і виконайте операцію заново.
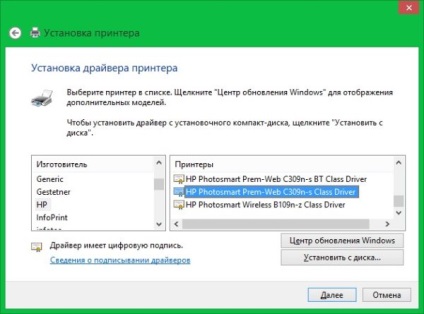
Бездротове підключення до планшета
Налаштування бездротової друку на планшетах з Windows виконується таким же способом, як і на ноутбуках. Додавання проводиться в панелі управління. Відрізняється лише спосіб установки драйвера - на планшеті немає можливості завантажити програму з диска, тому рекомендується використовувати вбудоване засіб для пошуку.
Планшети на Android дозволяють підключитися до принтера за допомогою хмарного сервісу «Google Cloud Print» або спеціальних утиліт від виробників. Завантажити такі додатки можна в «Google Play Маркет». Найбільш популярні з них:
- Canon Print Service
- HP ePrint
- Epson iPrint
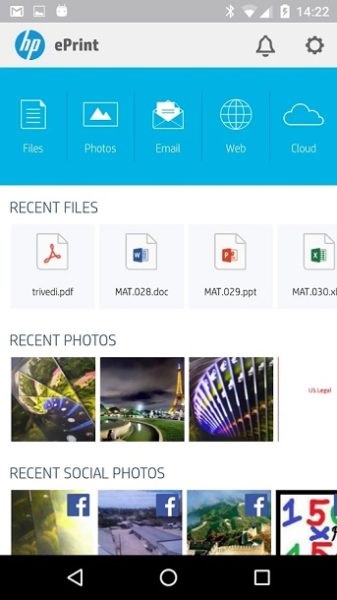
Важливий рада! Для друку з планшета вибирайте додаток, розроблене виробником вашого принтера.
Читайте також: