Загальний огляд
Зовні планшет практично не відступає від лінійки китайських бюджетних девайсів: широка рамка навколо екрану окантована сріблястою смугою. Посередині в верхній частині вічко фронтальної камери, а внизу назва бренду. Плюс екран покритий захисною плівкою, скоріше за все, як бонус від виробника.
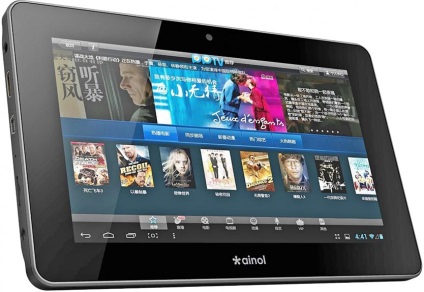
Зворотний бік повністю монолітна, пластик матовий з характерними блискучими вкрапленнями. Там же нанесена дуже зручна маркування всіх слотів, а також інформація про серійний номер і моделі планшета.

Трохи лівіше від цього розташувався єдиний динамік - звучання нормальне, в принципі, для бюджетного гаджета зійде.
Рекомендується найближчим часом купити захисний чохол, адже в базовій комплектації його немає.
Не дуже сподобалася збірка, незважаючи на те що корпус монолітний при легкому натисканні чути характерні скрипи, можливо, це знову можна списати на бюджетну спрямованість пристрою.
елементи управління
На лівому торці можна побачити стандартний набір інтерфейсів:
- Окремий роз'єм для підзарядки;
- Слот для зовнішньої flash-card;
- Роз'єм для навушників;
- Отвір мікрофону;
- USB-порт, з підтримкою зовнішніх девайсів;
- Порт HDMI до монітора.

На верхній грані можна знайти клавішу включення / вимикання таблетки, спарену гойдалку регулювання гучності і клавішу «Додому»

Як ви побачили: основна камера відсутня і це правильно, досить рідко зустрінеш планшет (бюджетної спрямованості), де камери використовувалися б за призначенням, зазвичай це зайвий баласт і додаткова сума до вартості пристрою.
Комплектація девайса
Поставляється Айнол Novo 7 Crystal 2 в суворої, але стильною коробці. За традицією на верхній стороні розміщено зображення планшета і його модель, на зворотному - короткі технічні характеристики.

Щоб отримати доступ до внутрішніх елементів, потрібно верхню частину коробки зрушити в сторону і перед нами відкриється базовий набір:
- Сам планшет;
- Збірне зарядний пристрій;
- Шнур USB для ПК;
- Інструкція по використанню;
- Гарантійний талон.

І цей мізерний набір знову можна списати на малобюджетность гаджета або виробник Айнол вирішив додатково заробити на продажу фірмових аксесуарів. Додавши в комплект всього лише одні чохол або кабель HDMI, і ніяких претензій до компанії не було б, але на жаль.
Огляд операційної системи
Стандартна панель програмних клавіш, так би мовити, доукомплектована ще однієї для швидкого зняття знімка з екрану, дивіться нижче на зображенні. В інтерфейсі нічого не змінилося: перед нами чиста операційна система Android 4.1.
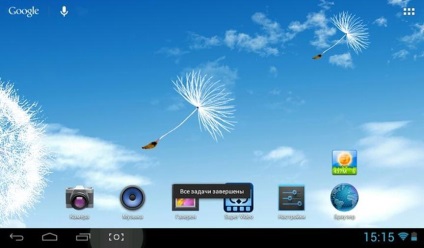
Можливо, відразу після включення планшета мову інтерфейсу буде китайський, потрібно перейти до налаштувань і змінити його на російську, в параметрі - мова і введення, значок символ «А» на клавіші, дивіться нижче.
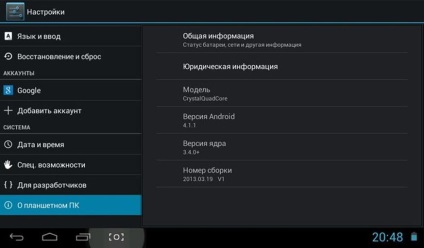
Інформація про девайсі
Після цього можна перейти до самого останнього пункту і дізнатися більш детальну інформацію про пристрій, скоріше за все, вона стане в нагоді вам, якщо ви маєте намір його самостійно прошивати або проводити якісь подібні дії.
Налаштування роботи
У параметрі «Екран» ви можете самостійно змінити дозвіл і частоту передачі зображення на екран через інтерфейс HDMI або вибрати автоматичний, в залежності від зовнішнього пристрою.
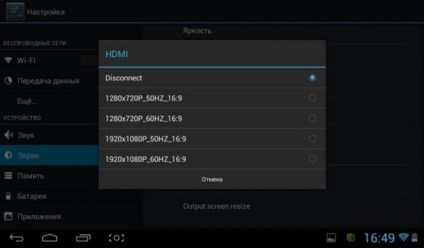
У параметрі «Спеціальні можливості» користувачеві надається можливість вибрати один з режимів для роботи центрального процесора:
- Ondemand - режим за замовчуванням, який перевіряє навантаження процесора, якщо вона висока, то підвищує частоту роботи;
- Interactive - установка частоти процесора від навантаження;
- Performance - максимальна частота роботи ЦП.
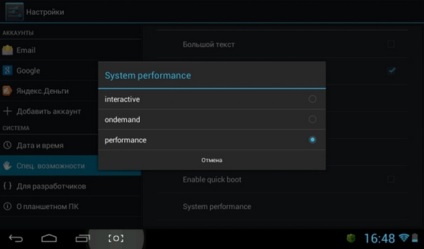
Будьте обережні при постійній зміні режимів, адже внутрішньої системи охолодження в планшеті немає, якщо він буде часто нагріватися, то до добра це не приведе.
бездротове з'єднання
Щоб перевірити наскільки добре працює Wi-Fi модуль, необхідно знову повернутися в загальні налаштування системи. Натиснути на перший однойменний пункт і одночасно перевести повзунок вправо, як показано нижче.
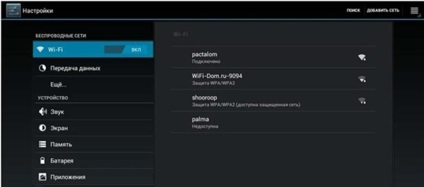
У сусідньому меню, через кілька секунд у вигляді списку почнуть відображатися доступні до підключення точки. За рівнем сигналу вибираємо найбільш підходящу бездротову точку і натисненням підключаємося до неї. Якщо вискочить вікно, то вводимо пароль доступу і очікуємо, поки планшет підключиться до неї. В результаті біля назви точки з'явиться відповідний напис, а в панелі повідомлень відобразиться активний значок бездротової мережі.
Так як вбудованого модуля мобільного зв'язку немає, то виробник передбачив можливість підключення зовнішніх модемів, деякі з них представлені нижче:
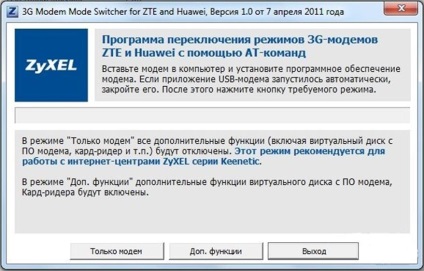
Для їх установки необхідно з PlayMarket встановити додаток - PPP Widget, далі надати йому права адміністратора і виконати введення даних про операторі мобільного зв'язку.
Зверніть увагу, що на планшеті вже встановлені root-права, тому з використанням програми не повинно виникнути проблем.
Обов'язково перед цим налаштувати модем через програму 3G Modem Switcher на роботу тільки в режимі «модем», дивіться вище.
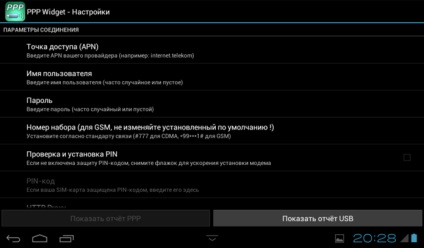
Після введення, зберігаємо зміни, просто вийшовши з програми, і підключаємо модем, через віджет утиліти виконуємо з'єднання, клавіша - Connect, вибираємо модем і користуємося за призначенням.
Системні налаштування
Незважаючи на свої китайське коріння планшет відмінно підходить для модернізації, тобто дозволяє встановлювати ламаний завантажувач, слідом за ним кастомниє прошивки, а рут-права вже йдуть від виробника.
Високий рівень Recovery
Поряд із заводським загрузчиком, умільці з усього світу збирають і більш потужні, які дозволяють встановлювати збірні прошивки від інших пристроїв, створювати резервні копії поточної операційної системи і багато іншого, про що новачки навіть не здогадуються.
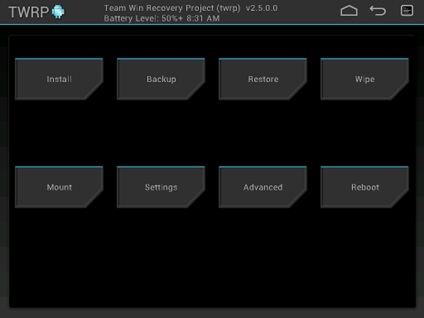
Слідом запускаємо і натискаємо на другий значок - Flash TWRP, додаток попросить надати права адміністратора, природно, погоджуємося і очікуємо трохи більше 2 хвилин, поки процес буде тривати.
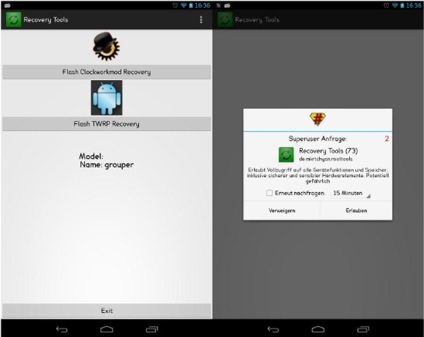
По завершенні, для завантаження в ламаний Recovery необхідно натиснути на Reboot TWRP і можна користуватися, але дуже акуратно.
Підготовка до прошивці

Запускаємо програму і відразу повинен відкритися провідник для вибору файлу з розширенням «FW», якщо цього не відбулося (раніше вже перепрошивати планшет), тоді натискаємо на виділену зелену кнопку зі стрілками і знову відкриється провідник.
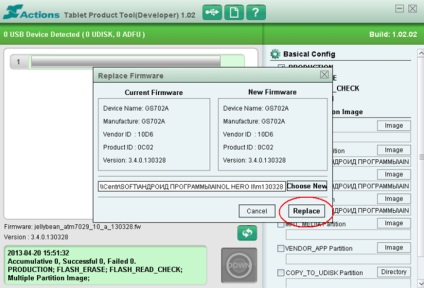
Натискаємо на виділену кнопку для продовження вибору файлів. Перевіряємо, щоб все галочки стояли відповідно до наведеного нижче зображенням, так як в разі порушення інструкція ви можете отримати цегла.
Додавання файлів
Тепер натискаючи на кнопку image, в кожному з пунктів, вибираємо файл з розширенням img з папки з прошивкою, всі вони підписані відповідно до пунктів.
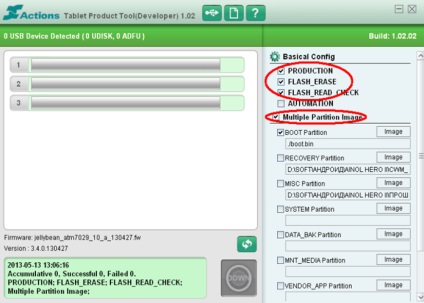
Зверніть увагу, замість заводського Recovery ви можете вказати файл з TWRP або CWM - це ламані завантажувачі.
TWRP для перших планшетів:
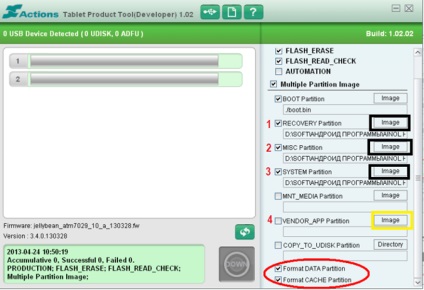
Пункт під номером 4 передбачає установку додаткових додатків - вибір зробите самі. Наостанок перевіряємо, щоб були виставлені дві галочки - це форматування даних і кеша.
установка прошивки
Тепер вимикаємо свій планшет, затискаємо клавішу збільшення гучності і підключаємо через USB до комп'ютера, якщо драйвер був правильно встановлений, то кнопка DOWN стане зеленою і можна її натискати для запуску процесу прошивки.
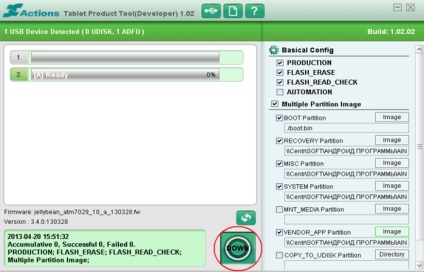
В іншому випадку доведеться знову встановлювати драйвера, майстер установки обладнання запуститься автоматично - вам же залишиться тільки знайти і вибрати файл.
У разі виникнення проблем необхідно повторити прошивку з самого початку, тобто з установки драйвера.
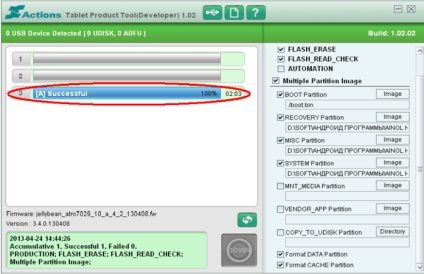
Після заповнення прогрес-бару і появи написи, можете сміливо відключати планшет від комп'ютера. Далі, утримуємо клавішу Power до 20 секунд, тільки тоді пробуємо включити пристрій - перше завантаження буде довше за звичайну.