Поради для поліпшення результатів пошуку
- Перевірте орфографію і розстановку пробілів - Приклади: "застрягання паперу"
- Використовуйте ім'я моделі продукту: - Приклади: "laserjet pro p1102", "DeskJet 2130"
- Використовуйте номер продукту: - Приклади: "LG534UA"
- Додайте ключові слова разом з назвою продукту: - Приклади: "LaserJet Pro P1102 застрягання паперу", "HP 250 G5 bluetooth"
- Введіть серійний номер продукту, який знаходиться на наклейці зі штрих-кодом, прикріпленою до вашого продукту
Потрібна допомога в пошуку назви продукту, номера або серійного номера?
Даний документ відноситься до планшетів HP і Compaq з операційними системами Android 4.4 / KitKat і Android 4.2 / Jelly Bean.
Головний екран - це екран, який з'являється при включенні планшета. З Головного екрану можна отримати доступ до всіх програм, віджетів, налаштувань і іншим матеріалам, що зберігаються на вашому планшеті. Три кнопки навігації в нижній частині кожного екрану дозволять вам повернутися на Головний екран, на попередній екран, або до списку нещодавно використовувалися.
В даному документі міститься керівництво по використанню Головного екрану і кнопок навігації вашого планшета HP.
Примітка.
Ваш планшет може трохи відрізнятися від зображеного в цьому документі, що пов'язано з використанням різних версій ОС Android.
Головний екран - це екран, який з'являється при включенні планшета. З Головного екрану можна отримати доступ до всіх програм, віджетів, налаштувань і іншим матеріалам, що зберігаються на вашому планшеті. Для повернення до Головного екрану з будь-якого іншого екрану натисніть Головного екрана (центральна кнопка навігації) в нижній частині екрана.
Інформацію про використання Головного екрану можна знайти в наступних розділах.
При завантаженні нової програми або віджета з Google Play Store на початковий екран автоматично додається значок встановленого елемента (якщо ви не змінили параметри за замовчуванням Play Store, щоб піктограми не додавалися автоматично). Ви можете видалити додаток або віджет з Головного екрана, не видаляючи його повністю, або можете додати вже встановлене додаток або віджет на головний екран, слідуючи вказівкам в даному розділі.
Щоб видалити додаток або віджет з Головного екрана, виконайте такі дії:
Натисніть і потримайте програму або віджет, який хочете видалити з Головного екрана.
При появі значка X Видалити в верхній частині екрану, перетягніть значок програми в верхню частину екрана.
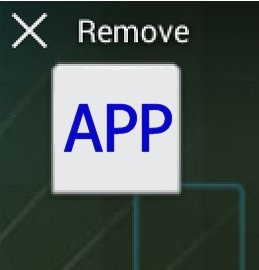
Після того, як сам значок і слово Видалити стануть червоного кольору, відпустіть значок.
Мал. Значок Видалити додаток
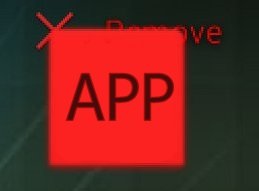
Додаток або віджет будуть видалені з Головного екрана, але не з пам'яті планшета.
Щоб додати вже встановлене додаток або віджет на Головний екран, виконайте наступні дії:
На початковому екрані натисніть "Усі додатки", потім значка "Налаштування".
Знайдіть додаток або віджет, який хочете додати на Головний екран.
Натисніть і утримуйте до появи прямокутної рамки на екрані.
Перетягніть значок всередині прямокутної рамки. Посуньте значок вправо або вліво, щоб перейти на потрібну сторінку Головного екрана.
Мал. Значок програми, доданий на початковий екран
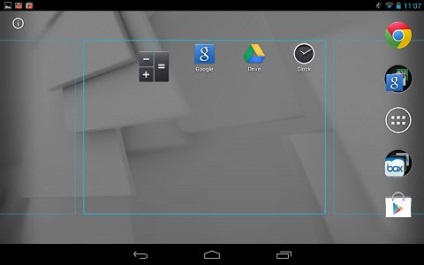
Після того як значок займе потрібне положення на потрібній сторінці початкового екрана, відпустіть його.
Панель "Вибране" - це область початкового екрана, розташована по обидва боки від значка "Усі додатки". У цій області з'являються обрані програми. Додавання програми на панель "обране" дозволяє забезпечити швидкий і простий доступ до часто використовуваних і улюблених програм. На панель "Вибране" можна додавати віджети.
Щоб додати віджет в "Вибране" або видалення з нього виконайте наступні дії:
Видалення програми з панелі "обране". Натисніть і утримуйте додаток яке хочете видалити з панелі. При появі X Видалити в верхній частині екрану (в портретній орієнтації) або X в бічній частині екрана (альбомний формат) перетягніть значок додатка до значку X. Коли значок програми і X стануть червоними, відпустіть додаток. Додаток буде видалено з панелі "обране", але не з пам'яті планшета.
Додавання програми на панель "Вибране". Знайдіть значок програми, яке бажаєте додати в "обране". Натисніть і потримайте програму, поки значок програми не побільшає, щоб його можна було перетягнути. Перетягніть значок програми на панель "обране" і відпустіть додаток. Додаток додано на панель "Вибране".
Примітка.
Якщо ви відпустіть один додаток поверх значка іншої програми на панелі "Обране", буде створена колекція, яка містить обидва додатки. Щоб відкрити програму з колекції, натисніть її, щоб відобразити окремі значки додатків, і торкніться потрібної програми. На одній ділянці панелі "Вибране" можна розмістити кілька додатків, перетягнувши їх в потрібну колекцію.
Шпалери - це колір, малюнок або зображення, що відображається на Головному екрані вашого планшета. Планшет поставляється з набором готових фонових малюнків і активних малюнків робочого столу. Крім того, ви можете використовувати як фоновий малюнок будь-яке зображення в програмі «Галерея» (наприклад, фотографію, зроблену за допомогою камери планшета). Докладні відомості про зміну шпалер см. В документі служби підтримки HP Зміна візуального відображення середовища Android.
Головний екран складається з п'яти сторінок. Центральна сторінка Головного екрана відображається при включенні планшета або натисканні кнопки навігації Головний екран. По обидва боки від цієї сторінки знаходяться по дві додаткових сторінки. На них можна розмістити програми та віджети. Панель "обране" відображається на кожній сторінці Головного екрана.
Три значка кнопок навігації з'являються в нижній частині кожного екрану. У деяких додатках і екранах, наприклад в додатку "Камера", кнопки навігації відображаються у вигляді трьох точок в нижній частині екрана, однак вони зберігають при цьому колишні функції. Докладні відомості про навігаційних кнопках можна дізнатися далі:
Назад Доторкнувшись до кнопки навігації "Назад", ви повернетеся до попереднього вигляду.
При відображенні екранної клавіатури кнопка "Назад" набуде вигляду спрямованої вниз стрілки. Натискання на значок спрямованої вниз стрілки дозволяє приховати екранну клавіатуру, що не повертаючись до попереднього вигляду.
Початковий екран Використовуйте кнопку навігації "Початковий екран", щоб повернутися на початковий екран з будь-якого іншого екрану.
Прокрутіть список і торкніться потрібного додатка, щоб відкрити його. Щоб видалити програму зі списку нещодавно використаних, торкніться програми та перетягніть його до краю екрану планшета.