плануємо час
Ви не замислювалися над тим, що багато операцій, що виконуються на вашому комп'ютері можна автоматизувати, змусити комп'ютер виконувати їх автоматично, без вашої участі і в точно визначений час. Для подібних завдань існує безліч програм, іменованих планировщиками. Я розповім вам про одну з таких програм, найвдалішою, на мій погляд, - nnCron.
Після того, як програма збережена на жорсткому диску Вашого комп'ютера, запускаємо її подвійним клацанням миші. Установка нічим не відрізняється від установки більшості програм. З'явився на екрані «Майстер» (рис. 1), задаючи навідні запитання, швидко проведе вас через весь процес установки.
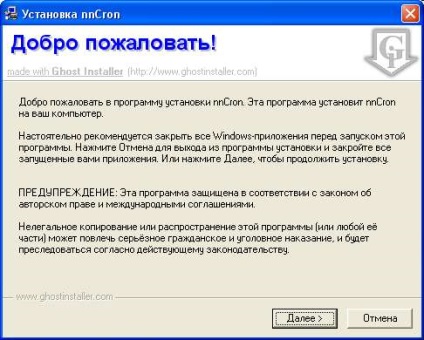
Мал. 1. Майстер установки планувальника завдань nnCron
Після вдалого завершення установки планувальника в системній області (system tray) з'явиться невеликий біло-блакитний значок (рис. 2), що сигналізує про те, що nnCron успішно запущений і працює.
Мал. 2. Значок програми в системній області Windows
Установка російського інтерфейсу
Тільки встановлена програма надає користувачеві англійський інтерфейс. Всі повідомлення в програмі написані по-англійськи. Але для російських користувачів зручніше буде рідна мова. Для цього виконуємо наступне:
# 149; Клацаємо правою кнопкою миші по значку nnCron в системній області Windows і в меню вибираємо пункт «Options». На екрані з'явиться вікно «nnCron: Options» (рис. 3).
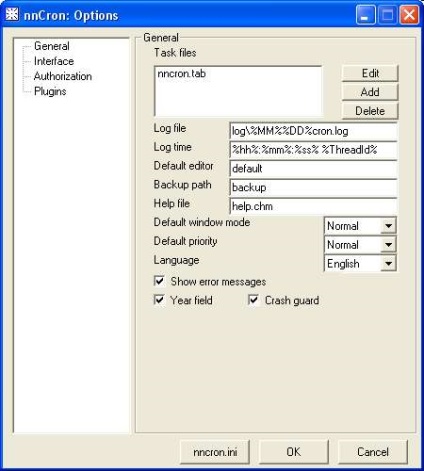
Мал. 3. Вікно налаштувань програми з англійським інтерфейсом
# 149; У списку праворуч від слова «Language», вибираємо слово «Russian». Для вибору зі списку досить клацнути по ньому лівою клавішею миші і в переліку вибрати один із запропонованих пунктів.
# 149; Клацаємо мишею по кнопці «ОК» і в діалоговому вікні з питанням «Restart nnCron?» Клацаємо по кнопці «Так» для перезапуску планувальника. Якщо ви клацніть по кнопці «Ні» - мова інтерфейсу зміниться при наступному завантаженні Windows.
Тепер надасть права спілкуватися з вами по-російськи.
Програма поширюється з обмеженим терміном використання, який дорівнює 30 дням. Але для російських користувачів nnCron безкоштовний, потрібно лише зареєструвати його. Виконаємо для цього кілька дій:
# 149; Клацнемо правою кнопкою миші по значку nnCron в системній області Windows і в меню виберемо пункт «Зареєструвати nnCron». На екрані з'явиться діалогове вікно «nnCron: Реєстрація» (рис. 4).

Мал. 4. Вікно реєстрації програми
# 149; В поле «Реєстраційне ім'я» вводимо фразу «xUSSR реєстрація».
# 149; В поле «Реєстраційний код» вводимо прописними буквами поточний день тижня.
# 149; Клацаємо мишею по кнопці «ОК»
Реєстрацію завершено. Можна спокійно користуватися програмою.
На відміну від планувальника йде в стандартній поставці Windows, nnCron володіє набагато більшими можливостями.
Для призначення завдання виконаємо ряд простих дій:
# 149; Клацнемо правою кнопкою миші по значку nnCron в системній області Windows і в меню виберемо пункт «Додати завдання». На екрані з'явиться вікно «nnCron: Нове завдання» (рис. 5).
# 149; В поле «Ім'я завдання», введемо назву призначається завдання
# 149; У вкладці «Час» клацанням миші вкажемо періодичність виконання завдання, наприклад «Щотижня»
# 149; Трохи нижче вкажемо, в які моменти часу повинна виконуватися завдання. Для прикладу, встановимо запуск завдання о 22:10 щопонеділка.
# 149; Клацанням миші поставимо галочку біля фрази «Як користувач, який виконав logon». Тепер завдання буде виконуватися від імені користувача увійшов в Windows. Щоб запускати завдання від імені інших користувачів слід поставити галочку біля напису «Як користей-ль» і в що стали активними полях вказати ім'я одного з наявних користувачів в Windows, його пароль і тип входу в систему.
# 149; Перейдемо у вкладку «Дія», клацнувши мишею на її ярлику, і виберемо в списку одну з пропонованих дій. Можна, не тільки запускати програми, а й встановлювати модемне інтернет з'єднання або перезавантажувати комп'ютер або очищати каталог від старих файлів. Список пропонованих дій дуже широкий.
# 149; Якщо вибрано дію «Запустити програму або відкрити документ», то в поле «Шлях додатки або документа» вказуємо шлях до файлу, що запускається або документа, що відкривається. Для цього зручніше клацнути мишею на кнопці з трьома крапками, розташованої праворуч від поля введення, і у вікні, знайти і подвійним клацанням миші вибрати потрібний файл. Для програми яку ви запускаєте можна також вибрати вид вікна, наприклад приховане (Hidden), а також пріоритет виконання, наприклад високий (High). Для кожного призначається дії параметри і їх кількість можуть бути різними. Параметрів може і не бути зовсім, як, наприклад, при перезавантаженні системи.
# 149; Якщо потрібно, у вкладці «Умова» призначаємо додаткову умову виконання або НЕ виконання завдання.
# 149; Клацаємо мишею по кнопці «ОК».
Завдання призначена і обов'язково буде виконана відповідно до заданого розкладу.

Мал. 5. Вікно "Нова задача»
Розробник: nnSoft (Микола Німців)
Умови розповсюдження: shareware (умовно безкоштовно), для російських користувачів - безкоштовно (при некомерційному використанні).
Обсяг дистрибутива: 630 Кб.
Крім запуску завдань за часом nnCron має можливість запуску завдань при виникненні в системі різних подій. Такою подією може бути натискання комбінації клавіш, завантаження або завершення роботи Windows, зміна вмісту заданого каталогу, створення або зміна зазначеного файлу, установка інтернет з'єднання, поява на екрані певного вікна, вставка або видалення компакт-диска в привід.
Завдання, що запускається за подією, відрізняється від завдання, яку запускає по часу тим, що при її створенні у вкладці «Час» вибирається мишею пункт «За подією». В цьому випадку трохи нижче з'являється список, що розкривається, який містить всі події, які nnCron може обробити.
Завдяки обробці подій nnCron дозволяє автоматизувати досить складні операції, наприклад, реалізовувати перевірку пошти без участі користувача. Алгоритм для цього може бути приблизно таким.
# 149; Задача1. Вночі встановлюється інтернет з'єднання. Для цього, при додаванні завдання у вкладці «Дія» вибирається із списку пункт «Встановити інтернет з'єднання», а трохи нижче вибирається зі списку одне з існуючих інтернет з'єднань, вводиться число спроб дозвону і величина пауз між спробами.
# 149; Задача2. При виникненні події «установка інтернет з'єднання» запустити поштову програму, наприклад Outlook Express (вона повинна бути налаштована на автоматичне отримання пошти при своєму старті). Реакція на цю подію задається під час додавання завдання у вкладці «Час» за активної пункті «За подією».
# 149; Задача3. При невиконанні умови «POP 3 ящик містить пошту» розірвати інтернет з'єднання. Перевірку даного умови можна встановити при додаванні завдання у вкладці «Умова».
Плагін - від англ. Plug-in. Доповнення до програми, що додає нові можливості.
Вид вікна - одне з чотирьох станів вікон в Windows. Вікна можуть бути розкритими на весь екран (Maximized), згорнутими (Minimized), в нормальному стані (Normal) або невидимими (Hidden).
Пріоритет виконання - кількість часу, що виділяється процесором комп'ютера для роботи кожної програми. Пріоритет може бути від низького (програма працює дуже повільно) до режиму реального часу (майже вся потужність процесора задіяна для роботи з даною програмою, інші програми практично не працюють).
POP3 ящик - більшість електронних поштових скриньок дозволяють забирати свою кореспонденцію за допомогою поштових програм (клієнтів) зі спеціального протоколу POP 3. Тому такі ящики ще називаються POP3 ящиками.