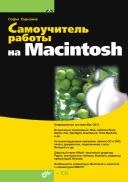
Для початківців користувачів.
Книга: Самовчитель роботи на Macintosh
5.1.10. Плаваючі і внутрістрочние об'єкти
Розділи на цій сторінці:
5.1.10. Плаваючі і внутрістрочние об'єкти
Текстовий процесор Pages розрізняє два види об'єктів: плаваючі і внутрістрочние.
плаваючі об'єкти
Плаваючі об'єкти не мають прив'язки до тексту, ні форматування символів, ні форматування абзаців не впливає на положення об'єкта на сторінці. Ми можемо їх вільно переміщувати по документу і змінювати їх розмір, «вхопившись» мишею за будь-який з восьми маркерів, які відображаються при виділенні об'єкта. Виділяється об'єкт клацанням лівою кнопкою миші по ньому.
Внутрістрочние об'єкти
Внутрістрочние об'єкти прив'язані до місця вставки, вони завжди залишаються всередині тексту при будь-якому форматуванні символів і абзаців. Додаток Pages розуміє їх як символ. При виділенні об'єкта не всі маркери є активними. Верхні маркери (позначаються білими квадратами з блакитною кордоном) є неактивними, тому ми не зможемо змінити розмір об'єкта з їх допомогою. Змінити розмір об'єкта вийде тільки за допомогою активних маркерів (з чорної кордоном). При вставці зображення як внутрістрочного об'єкта Pages автоматично піджене його розміри так, щоб зображення не виходило за межі лівого і правого відступів.
Щоб перемістити внутрістрочний об'єкт, необхідно виділити його і почати перетягувати; відпускати кнопку миші слід, коли в тексті з'явиться курсор вводу, який вказує на місце вставки. Точка вставки позначається символом:
На відміну від MS Word, де прив'язка здійснюється до символу «кінець абзацу», в Pages прив'язка здійснюється до будь-якого символу в абзаці.
Символ «точка вставки внутрістрочного об'єкта» відображається при включенні прапорця Object causes wrap (Варіанти обтікання об'єкта) на вкладці Wrap (Обтікання) вікна Inspector (Інспектор) (див. Рис. 5.26) або при виборі одного з видів обтікання на панелі форматування (див. рис. 5.27).
Плаваючими і внутрістрочнимі об'єктами можуть бути:
зображення (растрові і векторні);
Дії з об'єктами
Але правило для всіх одне! Спочатку виділити об'єкт, а тільки потім застосувати до нього дію!
Для виділення об'єкта слід зробити клацання лівою кнопкою миші по ньому тільки тоді, коли курсор перетвориться стрілки:
Ознака виділення об'єкта - з'явилися після клацання 8 маркерів виділення. Для плаваючих об'єктів вони всі однакові (позначаються білими квадратами з чорної кордоном), для внутрістрочних - верхні маркери неактивні (позначаються білими квадратами з блакитною кордоном).
Перетворення внутрістрочного об'єкта в плаваючий і навпаки
Якщо вставлений об'єкт одного виду, то він легко може бути перетворений до іншого виду, для цього слід:
виділити плаваючий або внутрістрочний об'єкт. Викликати вікно Inspector (Інспектор), перейти на вкладку Wrap (Обтікання), потім вибрати один з перемикачів Inline (moves with text) (Внутрістрочний (переміщається разом з текстом)) або Floating (does not move with text) (Плаваючий (не рухається разом з текстом)) (рис. 5.26);
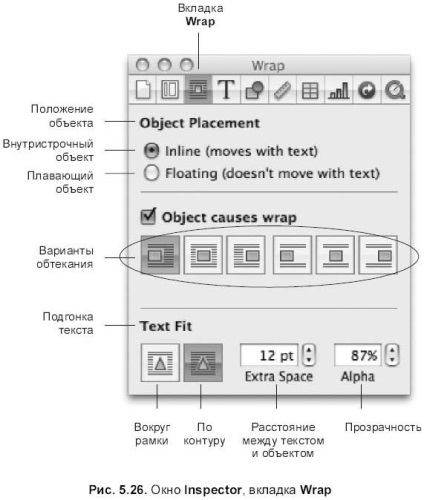
виділити плаваючий або внутрістрочний об'єкт, який ми хочемо перетворити, клацнути по кнопці Inline (Внутрістрочний) або Floating (Плаваючий) на панелі Format Ваг (Панель форматування) (рис. 5.27).
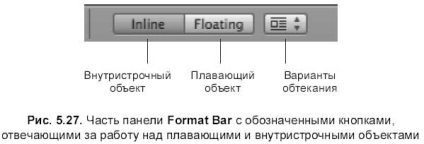
зміна розміру
Зміна розміру об'єкта по горизонталі. Виділити об'єкт. Навести покажчик миші на середній маркер однієї з вертикальних кордонів рамки виділення (для внутрістрочного об'єкта використовується права межа). Покажчик зміниться на горизонтальну двосторонню стрілку. Перетягування покажчика миші з натиснутою кнопкою всередину рамки виділення - зменшує розмір об'єкта, назовні - збільшує розмір.
Для повороту на кут, кратний 45 °, необхідно утримувати комбінацію клавіш
Виділити об'єкт. Перейти на вкладку Metrics (Параметри) вікна інспектора. У текстове поле Angle (Кут) ввести необхідне значення або скористатися коліщатком Rotate (Поворот):
видалення об'єкта
Для видалення виділеного об'єкта слід виконати одну з дій:
натиснути клавішу
виконати команду Edit (Правка). Delete (Видалити);
з контекстного меню, викликаного клацанням правою кнопкою миші на об'єкті, вибрати пункт Delete (Видалити). Якщо миша Одноклавішний, то для виклику контекстного меню використовується клавіша
виконати команду Edit (Правка). Cut (Вирізати);
з контекстного меню вибрати пункт Cut (Вирізати).
Переміщення об'єктів щодо один одного
Плаваючі об'єкти розміщуються в текстовому документі на прозорих шарах. Шар являє собою невидимий лист, на якому розміщується тільки один об'єкт. Тому коли ми створюємо або впроваджуємо, наприклад, три плаваючих об'єкта, то Pages створює стопку з трьох шарів, які лежать один на одному і на кожному з них розташовується по одному об'єкту. Якщо всі три об'єкта поєднати один з одним (поєднати їх центри), то верхній об'єкт (точніше верхній шар, на якому розташовується об'єкт) затулить собою нижні.
Для переміщення об'єктів відносно один одного в стосі (стек) шарів використовуються чотири команди з меню Arrange (Монтаж):
? Bring Forward (Перенести вперед) - переміщує виділений об'єкт на один шар вперед;
? Bring to Front (Перенести на передній план) - переміщує виділений об'єкт поверх всіх шарів стека;
Send Backward (Опублікувати назад) - переміщує виділений об'єкт на один шар назад (в напрямку до сторінці);
Send to Back (Опублікувати на задній план) - переміщує виділений об'єкт на самий нижній шар стека.
Крім шарів стека, Pages пропонує для роботи ще два шари: Background (Фон) - фоновий шар і Front (Передній план) - шар переднього плану, на які розміщуються плаваючі об'єкти, розподіляючись по верствам стека. Фоновий шар розташований під шаром тексту, а шар переднього плану перед текстом.
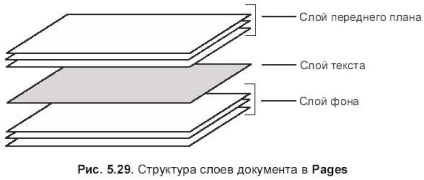
Підсумовуючи вищевикладене, повторимо, що документ має три головних шару: переднього плану, тексту і фоновий. Причому шари переднього плану і фону в свою чергу є багатошаровими, тому чотири перші команди з меню Arrange (Монтаж) дозволяють переміщати об'єкти щодо один одного, не виходячи за межі головних шарів. Шар тексту не є багатошаровим, в ньому можуть бути розміщені внутрістрочние об'єкти, які не утворюють стеки! Малюнок 5.29 наочно демонструє структуру шарів документа в Pages.
Щоб помістити плаваючий об'єкт на фоновий шар, дійте наступним чином:
1. Створити плаваючий об'єкт, виділити його.
2. Виконати команду Arrange (Монтаж). Send Object to Background (Опублікувати об'єкт на фон).
3. Об'єкт переміститься на фоновий шар, але ми не зможемо його виділити і вільно переміщувати по документу як плаваючий об'єкт до тих пір, поки не виконаємо команду Arrange (Монтаж). Make Background Object Selectable (Зробити фоновий об'єкт виділяються). Причому команда застосовується до всіх фоновим об'єктів один раз, тому новостворений фоновий об'єкт автоматично буде виділятися. На рис. 5.30 наведено приклад фонового шару, який є виділеним.

Зверніть увагу на те, що покажчик миші при роботі з фоновими об'єктами змінюється з чорної стрілки на білу.
Щоб помістити плаваючий об'єкт на шар переднього плану, виконайте одну з дій:
для переміщення об'єкта з фонового шару на шар переднього плану слід виділити об'єкт і виконати команду Arrange (Монтаж). Bring Background Objects to Front (Перенести фонові об'єкти на передній план). Причому об'єкт переміститься на самий верхній шар стека шару переднього плану;
якщо об'єкт знаходиться на шарі переднього плану, то для його перенесення на верхній шар стека слід виконати команду Arrange (Монтаж). Bring to Front (Перенести на передній план).
При додаванні плаваючого об'єкта в документ об'єкт автоматично переходить на самий верхній рівень шару переднього плану
Вирівнювання і розподіл об'єктів
Вирівнюванням називається розміщення об'єктів щодо один одного або щодо сторінки. Вирівнювання проводиться для всіх виділених об'єктів так, щоб їх певні точки (наприклад, середина рамки виділення) розташовувалися на одній прямій. Pages пропонує шість варіантів вирівнювання, які розбиті на дві групи: вирівнювання в горизонтальному напрямку - Left (Ліворуч), Center (По центру), Right (По правому краю) і вирівнювання по вертикалі - Тор (По верхньому краю), Middle ( по середині), Bottom (по нижньому краю). Обидві групи вирівнювань розташовані в меню Arrange (Монтаж). Align Objects (Вирівняти об'єкти).
Якщо виділений один об'єкт, то його вирівнювання відбувається відносно сторінки.