Початок роботи
Установка Java SDK
Первинною метою мови Java було надання можливості для програмістів писати одну програму, яка могла б працювати на будь-якій платформі. Цю мету можна висловити афоризмом "Write Once, Run Anywhere" (написати один раз, виконувати всюди) (WORA). Насправді все не так просто, але все йде саме до цього. Підтримують цю мету різні компоненти технології Java. Платформа Java поставляється в трьох редакціях: Standard, Enterprise і Mobile (останні дві призначені для розробки мобільних пристроїв). Ми буди працювати з J2SE, в яку входять всі основні бібліотеки Java. Все що вам потрібно - завантажити і встановити її.
Щоб завантажити J2SE SDK (software development kit - комплект для розробки програмного забезпечення), виконайте наступні дії:
- Відкрийте браузер і перейдіть на сторінку Java Technology. У верхній середній частині сторінки ви побачите посилання на різні предметні області Java-технології. Виберіть J2SE (Core / Desktop).
- У списку поточних версій J2SE виберіть J2SE 1.4.2.
- У навігаційній панелі з'явилася сторінки виберіть Downloads.
- На даній сторінці є кілька для завантаження. Знайдіть і виберіть посилання Download J2SE SDK.
- Підтвердіть умови ліцензії та натисніть Continue.
- Ви побачите список для завантаження для різних платформ. Виберіть відповідний пакет для вашої системи.
- Збережіть файл на ваш жорсткий диск.
- Після завершення завантаження запустіть програму установки SDK на ваш жорсткий диск, бажано в будь-яку папку зі зручним назвою в корені диска.
Усе! Тепер у вас є Java-середовище. Наступний крок - установка інтегрованого середовища розробки (integrated development environment - IDE).
установка Eclipse
Інтегроване середовище розробки (IDE) приховує більшість з рутинних технічних подробиць роботи з мовою програмування Java, тому ви можете сконцентруватися на написанні і запуску коду. Тільки що встановлений вами JDK має кілька інструментальних засобів командного рядка, які надають можливість компілювати і виконувати Java-програми без IDE, але використання цих коштів швидко стає головним болем для всіх програм, які не є надто простими. Використання IDE приховує деталі, надає інструменти для прискорення і поліпшення роботи і просто є більш зручним способом розробки програм.
Тепер не треба платити за відмінну IDE. Eclipse IDE є проектом з відкритим вихідним кодом, який ви можете безкоштовно завантажити та використовувати. Eclipse зберігає і відслідковує ваш Java-код в файлах, розташованих у вашій файловій системі. Ви можете також використовувати Eclipse для роботи з кодом, розташованим в CVS-репозиторії. Доброю новиною є те, що Eclipse дозволяє вам працювати з потрібними файлами, але приховує деталі файлів при роботі з різними Java-конструкціями, такими як класи (які ми розглянемо докладно далі).
Завантажити та встановити Eclipse просто. Виконайте наступні дії:
- Відкрийте браузер і перейдіть на Web-сайт Eclipse.
- Натисніть посилання Downloads в лівій частині сторінки.
- Натисніть посилання Main Eclipse Download Site для переходу на сторінку завантаження проекту Eclipse.
- Ви побачите список типів і назв версій компонування. Натисніть посилання 3.0.
- У середній частині сторінки ви побачите список Eclipse SDK для різних платформ; виберіть відповідну вашій платформі версію.
- Збережіть файл на ваш жорсткий диск.
- Після завершення завантаження запустіть програму установки і встановіть Eclipse на вашому жорсткому диску, бажано в каталозі зі зручним назвою в корені диска.
Все, що залишилося - це налаштувати IDE.
Налаштування Eclipse
Для використання Eclipse при написанні Java-коду ви повинні вказати Eclipse, де на вашій машині розташована платформа Java. Виконайте наступні дії:
- Запустіть Eclipse, виконавши подвійне клацання мишкою на файлі eclipse.exe або на еквівалентному файлі для вашої платформи.
- Коли з'явиться екран Welcome, натисніть посилання Go To The Workbench. Це приведе вас в так звану перспективу Resource (більш докладно про це далі).
- Виберіть Window> Preferences> Installed JREs. що дозволить вам вказати місце розташування вашої Java-середовища, встановленої в системі (див. малюнок 1).
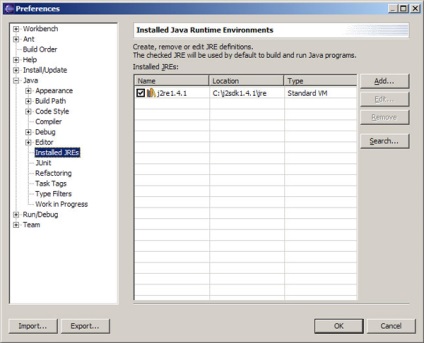
Мал. 1. Налаштування Eclipse
Тепер Eclipse налаштований на компіляція і запуск Java-коду. У наступному розділі ми зробимо коротку екскурсію по середовищі Eclipse, для того щоб ви познайомилися з цією програмою.
Коротка екскурсія по Eclipse
Робота з Eclipse - це велика тема, і вона, в основному, виходить за рамки даної статті. Тут же ми розглянемо тільки найнеобхідніше для знайомства з роботою середовища Eclipse і її використанням для Java-розробки.
Запустивши Eclipse, ви потрапляєте в перспективу Resource (Eclipse пропонує набір перспектив для вашого коду). Перспектива Resource показує вашу файлову систему в використовуваному вами робочому просторі Eclipse. У робочому просторі зберігаються всі файли, пов'язані з Eclipse-розробці. В даний час в вашому робочому просторі ще немає нічого, про що вам потрібно турбуватися.
Взагалі кажучи, Eclipse має перспективи, що містять види (view). У перспективі Resource ви побачите вид Navigator, вид Outline і ін. Ви можете за бажанням переміщати ці види в будь-яку позицію на екрані. Eclipse - це необмежено настроюється среда, хоча поки для роботи нам досить розміщення за замовчуванням. Але те, що ми бачимо, не дозволяє нам зробити те, що ми хочемо. Першим кроком для написання Java-коду в Eclipse є створення Java-проекту. Це не конструкція мови Java; це просто конструкція Eclipse, яка дає можливість організувати ваш Java-код. Для створення Java-проекту виконайте наступні дії:
- Виберіть File> New> Project для відображення майстра New Project (малюнок 2). Це насправді "майстер майстрів"; іншими словами, - це майстер, який дозволяє вам вибрати майстра для використання (майстер New Project, майстер New File і т.д.).
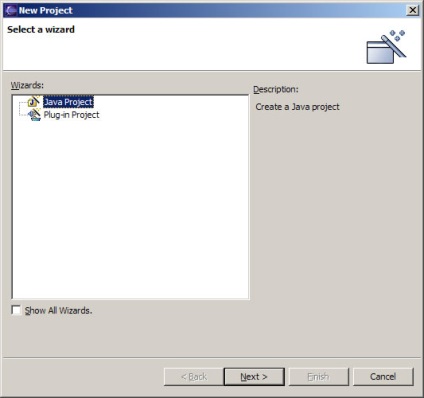
Мал. 2. Майстер New project
Ви тільки що створили Java-проект з назвою Intro, який ви повинні побачити у вигляді Navigator в верхньому лівому кутку екрана. Ми не переключилися в перспективу Java після створення проекту тому, що існує більш підходяща перспектива для наших поточних цілей. Натисніть кнопку Open Perspective в панелі у верхньому правому куті вікна, а потім виберіть перспективу Java Browsing. Ця перспектива показує все, що необхідно для легкого створення Java-програм. При створенні Java-коду ми розглянемо додаткові функціональні можливості Eclipse для створення, зміни та управління вашим кодом. Але перед цим необхідно розглянути деякі основні концепції об'єктно-орієнтованого програмування, що ми і зробимо в наступному розділі. А зараз завершимо цей розділ розглядом інтерактивної документації по Java.
Інтерактивна довідка по Java API
Інтерфейс прикладного програмування (application programming interface - API) Java дуже об'ємний, тому важливо вміти знаходити потрібну інформацію. Платформа Java досить велика і надає вам практично будь-інструментальне засіб, в якому ви потребуєте як програміст. Вивчення способів використання цих можливостей може зажадати стількох же зусиль, що і вивчення механізмів мови програмування.
Ви побачите у вашому браузері три фрейми:
- Список вбудованих пакетів в лівому верхньому фреймі
- Список всіх класів в нижньому лівому фреймі
- Детальна інформація з обраної теми в правому фреймі
Тут присутній кожен клас в SDK. Виберіть клас HashMap. Праворуч ви побачите опис класу. У верхній частині ви побачите назву і пакет, в якому він знаходиться, його ієрархію класів, реалізовані інтерфейси (їх розгляд виходить за рамки даного керівництва) і всі прямі підкласи, які він може мати. Після всього цього йде опис класу. Іноді в опис входить приклад використання, пов'язані посилання, рекомендації по стилю і т.д. Після опису ви побачите список конструкторів, потім список всіх методів класу, всіх успадкованих методів і докладні описи всіх методів. Інформації дуже багато, тому у верхній і нижній частині правого фрейма розташований повний покажчик.
Багато з термінів попереднього параграфа (наприклад, пакет) є для вас новими. Не турбуйтесь. Ми розглянемо кожен з них детальніше. Поки важливо знати, що документація по мові Java доступна в інтерактивному режимі.
- Ви тут:
- Головна
- Початок роботи