Поліпшення автоматичної корекції кольору
В останніх версіях Photoshop з'явилися два нові інструменти автоматичної корекції кольору: Auto Levels (Автоматична тонова корекція) і Auto Contrast (Автоконтраст). Застосування обох інструментів дає посередні результати. У версії Photoshop 7 був представлений інструмент Auto Color (Автоматичний колір), який працює значно краще цих двох нових інструментів. У цьому розділі ми розглянемо, як змінити параметри Auto Color, щоб отримати ще кращі результати за допомогою всього одного клацання мишею.
Крок 1 Відкрийте знімок, який потребує корекції кольору, але не настільки сильно, щоб варто було виконувати повноцінну корекцію кольору вручну у вікні Curves.
Крок 2 Виберіть команду Image? Adjustments? Auto Color (Зображення? Корекція? Автоматичний колір), щоб застосувати до фотографії автоматичну корекцію кольору. При цьому команда Auto Color просто вносить зміни, не запрошуючи ніяких параметрів або значень, - по суті, це стандартний модуль, який намагається нейтралізувати світлі тони, півтони і темні тони фотографії. У деяких випадках він працює досить-таки непогано, а в інших працює. м'яко кажучи, трохи неточно. У цьому розділі ви дізнаєтеся, як отримати найкращі результати від інструменту Auto Color, щоб він перетворився з іграшки в дійсно корисний інструмент корекції кольору.
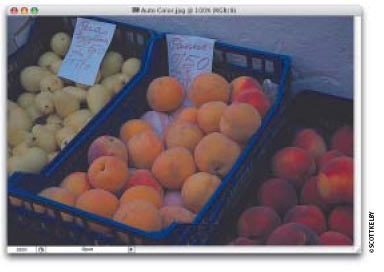
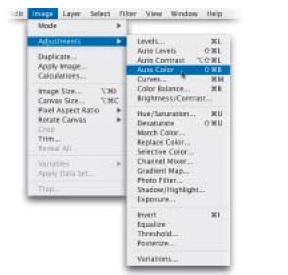
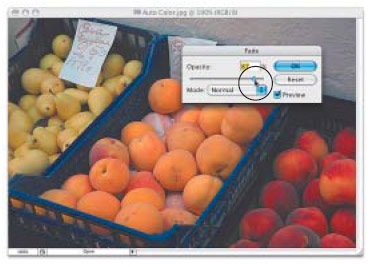

Крок 3 Застосувавши команду Auto Color, ви можете змінити результат, вибравши команду Edit? Fade Auto Color (Редагування? Послабити: Автоматичний колір). (Примітка. Цей спосіб можна використовувати тільки безпосередньо після застосування функції Auto Color.) У вікні Fade перетягніть повзунок Opacity (Непрозорість) вліво, щоб зменшити ефект від роботи функції Auto Color. Переміщайте повзунок до тих пір, поки не отримаєте прийнятний результат. Крім того, можна змінити режим накладення, звернувшись до списку, що розкривається Mode, щоб додатково скорегувати колір фотографії (якщо встановити режим Multiply. То кольори будуть темніші, а якщо встановити режим Screen, то вони будуть світліше, і т.д.). Після клацання на кнопці ОК у вікні Fade кольору стануть тьмяніше.
крок 4
Тепер ви можете працювати за схемою
"Автоматична колірна корекція + ослаблення",
але є щось краще: ви можете змінити
параметри команди Auto Color до того, як
застосовувати її. Хочете - вірте, хочете - ні,
але у команди Auto Color є приховані
параметри. (Насправді вони не приховані,
а просто знаходяться в такому місці, де їх навряд
Чи можна виявити.) Щоб відобразити
ці параметри команди Auto Color, натисніть
комбінацію клавіш Ctrl + L. У правій
частині вікна Levels знаходиться
кнопка Auto (Авто). Однак інтерес в даному
випадку представляє розташована відразу під
ній кнопка Options (Параметри). Саме за нею
і ховаються параметри команди Auto Color
(І інші параметри, як ми скоро переконаємося).
Крок 5 У верхній частині вікна, в розділі Algorithms (Моделі), можна визначити, який алгоритм спрацьовує після клацання на кнопці Auto у вікні Levels або Curves. Якщо ви клацнете на самому верхньому варіанті, Enhance Monochromatic Contrast (Поліпшити монохроматический контраст), то буде виконана кілька невдала автоматична корекція рівнів кольору. Якщо вибрати алгоритм Enhance Per Channel Contrast (Поліпшити контраст по каналах), то буде виконана в рівній мірі невдала автокоррекция контрасту. Замість цього краще одночасно встановити прапорці Find Dark Light Colors (Знайти темні і світлі кольори) і Snap Neutral Midtones (Прив'язати до нейтральних середнім тонам). Після вибору таких опцій і клацання на кнопці Auto у вікні Levels або Curves буде застосований інструмент Auto Color - найпотужніший з всіх автоматичних інструментів корекції кольору.
крок 6
У розділі Target Colors Clipping (Цільові
кольору і втрата кольорів) можна вибрати будь-який
із зразків кольорів (темні області, півтони,
світлі області) і ввести значення RGB,
які потрібно використовувати замість прийнятих
за замовчуванням (і прямо скажемо, не самих
кращих) значень параметрів команди Auto
Color. Я використовую ті ж настройки, що
і при ручної корекції кольору у вікні Curves,
яка розглядалася раніше в цій главі,
а саме: значення 20 - для R, G і B в темних
відтінках; 133 - для квітів R, G, B в півтонах
і 244 - для квітів R, G, B в світлих відтінках.

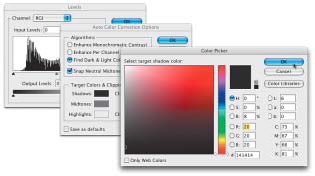
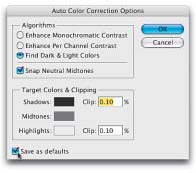
Крок 7 Щоб зберегти введені значення для використання за замовчуванням, встановіть прапорець Save as Defaults (Зберегти як значення за замовчуванням) в нижній лівій частині вікна. Клацнувши на кнопці ОК, щоб закрити вікно параметрів і зберегти налаштування, ви виконали три важливих дії. 1) підкоригувати налаштування команди Auto Color, що дозволить значно поліпшити результати кожного використання цієї функції. 2) Призначили команду Auto Color в якості методу корекції кольору, який буде застосовуватися за замовчуванням після клацання на кнопці Auto у вікні Curves або Levels. 3) Перетворили функцію Auto Color в корисний інструмент, яким ви будете користуватися дуже часто.

Той же знімок після зміни параметрів функції Auto Color