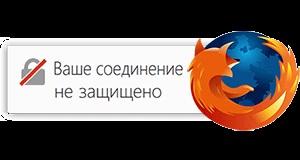
Браузер Mozilla Firefox є за що цінувати, нехай він і не найшвидший, але при цьому найбільш гнучкий і функціональний. Чого тільки варта велика кількість розширень і доповнень, що було створено для даного браузера.
І дуже засмучує, коли в улюбленому браузері виникає багато проблем. Сьогодні ми розглянемо проблему, яка виражається в появі повідомлення «Ваше підключення не захищене» намагаються отримати доступ до деяких сайтів.
Помилка «Ваше підключення не захищене», часто виникає при спробі зайти на ресурс, який працює через захищене з'єднання (https). Однак якщо браузер Фаерфокс не може перевірити сертифікат, який в обов'язковому порядку потрібно для створення такого «захищеного з'єднання» з сайтом, то неминуче виникає дане повідомлення.
По суті, що відображається повідомлення не можна назвати помилкою в класичному розумінні. Це скоріше міра безпеки, яка повідомляє користувача про те, що є проблеми, які не можуть забезпечити належну безпеку (шифрування) з'єднання. В результаті браузер блокує відкриття запитуваної сайту.
У цьому матеріалі ми постараємося розібратися в причинах виникнення даної проблеми, і докладемо всіх зусиль для її викорінення.
Прибираємо помилку в Mozilla Firefox «Ваше підключення не захищене»
Необхідно почати з першого рішення і поступально просуватися вперед, поки роботу не відновлено.
Рішення 1: звіримо встановлену дату і час
Даний момент необхідно повірити в першу чергу, а саме коректність встановленої дати і часу на комп'ютері.
У всіх сертифікатів є термін дії: дата випуску і закінчення. І в процесі підключення до сайту, відбувається звірка терміну дії сертифіката з датою, яка встановлена на комп'ютері. Якщо час на комп'ютері встановлено некоректно, то сертифікат нічого очікувати визнаний дійсним і виникне помилка «Ваше підключення не захищене».
Якщо дата (день, місяць, рік, час) встановлена невірно, то необхідно встановити актуального значення.

Для цього наведіть на дату, що відображається в правому нижньому кутку, а після натисніть правою клавішею мишки. В відобразиться контекстному меню виберіть пункт Налаштування дати і часу.
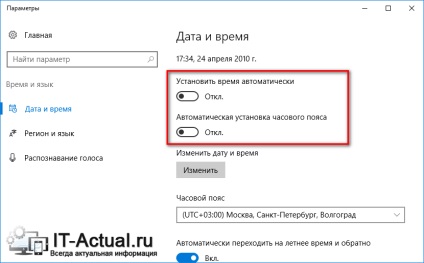
Буде відкрито системне вікно, в якому здійснюється настройка часу. Перевірте, чи переведено опції Встановити час автоматично. а також Автоматична установка часового поясу під включене стан.
Якщо опції не включені, то задійте їх. Через невеликий проміжок часу дата і час скоректується. Якщо цього не відбулося, то вимкніть дані опції і виставите значення дати і часу вручну.
Рішення 2: Робота антивірусного ПО
Сучасні антивіруси не обмежуються лише скануванням локальних файлів, багатьох з них нині мають у своєму розпорядженні засобами захисту інтернет з'єднання. Причому мова йде не тільки мережевому екрані (брандмауер), але і контролі самого трафіку.
Контроль захищених SSL з'єднань цілком може викликати відображення повідомлення «Ваше підключення не захищене» в Mozilla Firefox.
Щоб виключити цю ймовірність, призупините на час захист антивіруса, після чого спробуйте знову зайти на бажаний сайт.
Якщо проблема зникла, то цілком очевидно, що проблему викликає антивірус, і зокрема його модуль контролю інтернет з'єднань \ трафіку. У даній ситуації рекомендується оновити \ перевстановити антивірус. Якщо це не допомогло, то слід написати листа до служби підтримки розробника використовуваного вами антивірусного рішення.
А поки можна відключити відповідну опцію в антивірусному ПО, що перешкоджає доступу до сайтів, які, в свою чергу, працюють по захищеному шифруванням з'єднанню (SSL).
Опція сканування зашифрованого з'єднання в Avast
Щоб відключити цю опцію, відкрийте меню антивірусного програмного забезпечення, а далі клацніть по пункту Налаштування.
В відобразиться вікні клацніть по пункту Активний захист. а далі Веб щит -> Налаштувати.
І там відключіть опцію Включити HTTPS-сканування. знявши відповідну галочку, і збережіть налаштування.
Опція сканування зашифрованого з'єднання в Антивірусі Касперського
Викличте меню в Антивірусі Касперського, а після клікніть по пункту Налаштування. В результаті відкриється вікно, в якому вам необхідно перейти по шляху Додаткові -> Мережа.
Там буде Сканування зашифрованих з'єднань. в якому вам необхідно буде поставити галочку, яка відповідає за відключення однойменної опції. Після чого збережіть налаштування.
Для інших антивірусних рішень ви можете підкреслити відповідне керівництво з відключення контролю захищених \ зашифрованих з'єднань в довідці або на офіційному сайті.
Рішення 3: перевірити на віруси систему
Різного роду віруси та інші зловредів намагаються потрапити якомога глибше в систему. Деякі з них намагаються «вклинитися» в мережевий стек, щоб перехоплювати \ підміняти трафік. Дані дії цілком закономірно можуть викликати помилку «Ваше підключення не захищене».
Навіть якщо ви повністю впевнені в відсутності зловредів на вашому ПК, то все одно не зайвим буде в цьому ще раз переконатися, перевіривши антивірусним ПЗ систему.
Якщо у вас встановлено антивірусне рішення, то відновите його базу через інтернет і запустіть повне (глибоке) сканування. Якщо ж антивіруса у вас немає, то ви може скористатися, наприклад, безкоштовним і не вимагає установки Dr.Web CureIt.
Якщо результати сканування продемонструють наявність шкідливих об'єктів, то спробуйте їх вилікувати (при наявності такої можливості у антивіруса), або просто видаліть. Після чого в обов'язковому порядку перезавантажити.
Рішення 4: проблема зі сховищем сертифікатів
В процесі роботи браузера Mozilla Firefox використовувані сертифікати зберігаються в спеціальному файлі, який знаходиться в папці профілю даного браузера. Цілком можна припустити, що в процесі роботи браузера даний файл міг пошкодитися. У даній ситуації варто спробувати його видалити.
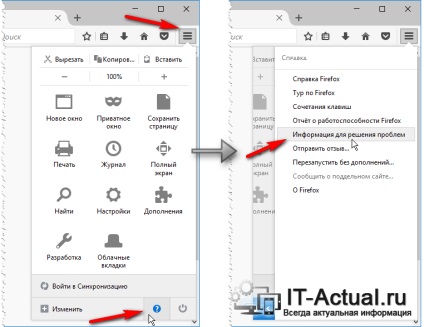
Для цього натисніть на кнопку меню (знаходиться в правому верхньому куті вікна браузера), а після клікніть по іконці Довідка і клацніть по пункту Інформація для вирішення проблем.
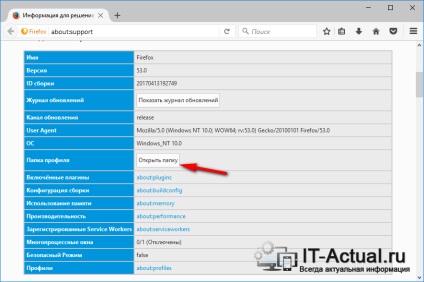
Буде відкрито вікно з технічною інформацією про браузері. У ньому знайдіть пункт Папка профілю і натисніть на розташовану поруч кнопку Відкрити папку.
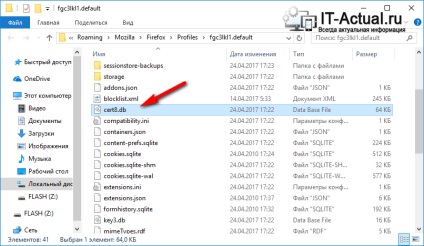
З'явиться вікно файлового менеджера, в якому буде відкрита папка профілю браузера Firefox. Тепер закрийте сам браузер, а після в цій папці знайдіть і видаліть файл cert8.db.
Тепер знову запустіть браузер. Раніше віддалений файл буде створений знову. Тепер вам залишиться тільки перевірити, чи вирішено проблему. Якщо вікно з помилкою паче не з'являється, то проблема полягала в пошкодженні сховища сертифікатів, що розташовується у файлі cert8.db.
Рішення 5: установка останніх оновлень до операційної системи
У процесі створення захищеного з'єднання, браузер Firefox задіє для цього механізми, що є, в тому числі і в самій операційній системі.
Якщо ваша операційна система давно не оновлювалася, то і наявні в ній механізми безпеки перестали відповідати сучасним вимогам. Все це цілком може спровокувати помилку установки захищеного з'єднання (SSL).
Рішенням буде установка останніх оновлень для використовуваної вами операційної системи.
Для цього відкрийте меню Пуск. і знайдіть додаток Windows Update.
Запустивши його, буде відображено вікно, в якому висвітиться поточний статус роботи системи.
Для примусового старту пошуку оновлень, натисніть відповідну кнопку. Після закінчення встановіть всі запропоновані оновлення (в тому числі і необов'язкові).
Рішення 6: використання режиму інкогніто
Даний варіант не можна віднести до способу повного усунення проблеми, проте він цілком згодиться як «тимчасового рішення».
Працюючи в цьому режимі, браузер Firefox в деяких випадках допускає відображення сайтів, у яких виникли проблеми з установкою надійно зашифрованого SSL з'єднання.
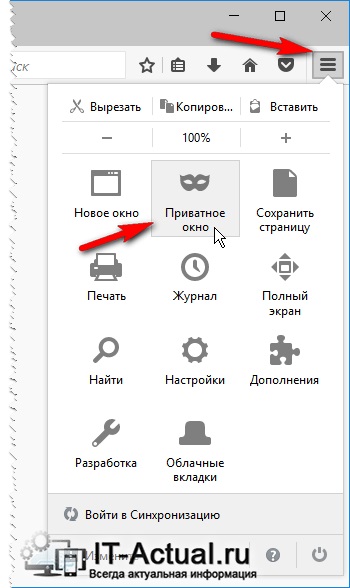
Для включення режиму Інкогніто і відкриття відповідної вкладки необхідно натиснути на кнопку меню, що знаходиться в правому верхньому куті, і в відобразиться меню вибрати пункт Приватна вікно.
Рішення 7: відключення проксі в настройках браузера
Цілком може бути, що на виникнення даної помилки впливає активована функція проксі в браузері Mozilla Firefox.
Спробуємо її відключити і подивитися, чи зникне проблема.
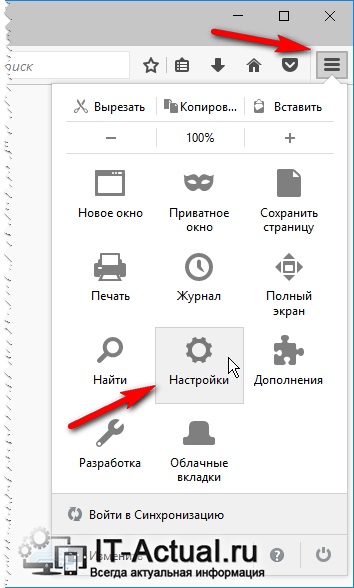
Відключення проксі здійснюється в налаштуваннях. Для цього натисніть по меню браузера, в висвітиться меню виберіть Установки.
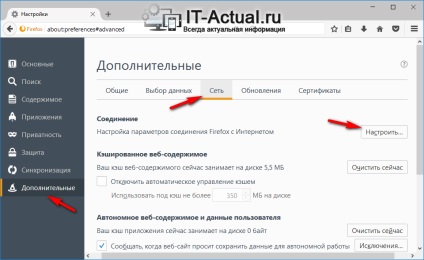
Буде відкрито вікно налаштувань. Зліва буде розташовуватися меню, там натисніть Додатково. а далі в правій частині клікніть по пункту Мережа.
В результаті буде відображений відповідний блок налаштувань. Першим пунктом йде З'єднання. У ньому натисніть пункт Налаштувати ...
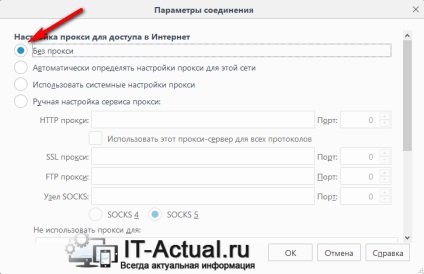
Висвітиться вікно Параметри з'єднання. У ньому необхідно здійснити перемикання на пункт Без проксі. а після натиснути кнопку OK.
Рішення 8: обхід попередження системи безпеки
Ось ми і підійшли до останньої причини, яка викликає помилку SSL з'єднання, причому вона виникає на найчастіше одному єдиному сайті, а інші використовують безпечне https з'єднання відкриваються абсолютно нормально.
Швидше за все, у самого сайту виникли проблеми з сертифікатом (вийшов термін дії, анульований).
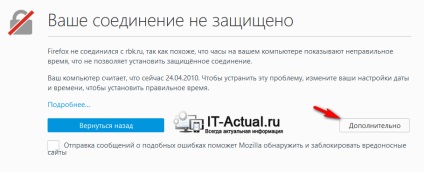
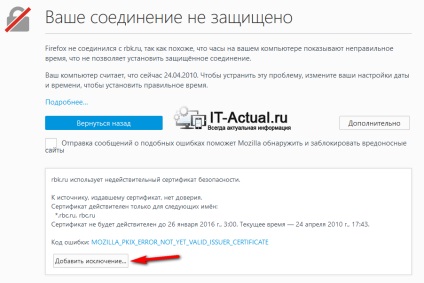
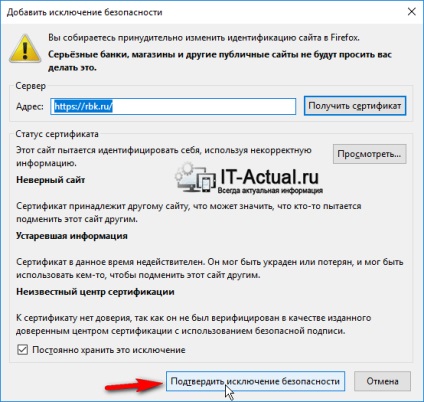
В результаті відкриється вікно з попередженням, в якому необхідно буде натиснути кнопку Підтвердити виняток безпеки.
Тепер сайт повинен відкриватися без помилок з боку системи безпеки браузера Mozilla Forefox.
короткий підсумок
В даному матеріалі були розглянуті ключові причини в засоби для усунення помилки «Ваше підключення не захищене». Керуючись ними, ви зможете виправити проблему з даної помилкою і зможете і далі користуватися вашим улюбленим інтернет браузером.
Ми раді, що змогли допомогти Вам у вирішенні поставленого завдання або проблеми.
У свою чергу, Ви теж можете нам дуже допомогти.