У цьому уроці Photoshop розглянуті деякі прийоми колірної і тонової корекції портретної фотографії в стилі «псевдо високого ключа». Суть цього стилю в тому, що на зображенні не повинно бути різких тіней, контрастних переходів від світлих областей до більш темним. Об'єкт повинен виглядати так, немов при фотографуванні був добре освітлений з усіх боків м'яким розсіяним світлом.
На вихідної фотографії світло падає з одного боку, половина особи в густій тіні. Сірі тіні по всій правій частині фото.
У цьому уроці фотошоп за допомогою коригувальних шарів на фотографію буде додано більше світла, усунуті занадто темні області і змінено загальний колірний тон.
Урок зроблений за джерелом. Переклад і скріншоти Сподаренко Ірини.


Відкрийте фотографію в програмі Adobe Photoshop і зробіть дублікат вихідного шару.
Для корекції загального холодного тону зображення змініть колірний баланс: команда меню Layer (Шар)> New Adjustment Layer (Створити коригуючий шар)> Color Balance (Колірний баланс) або натисніть відповідну кнопку на панелі Add an Adjustment (Додати корекцію). Налаштування задайте такі:
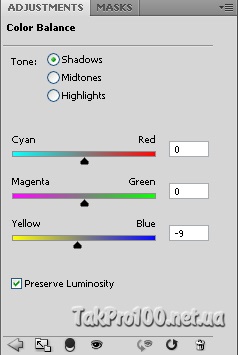
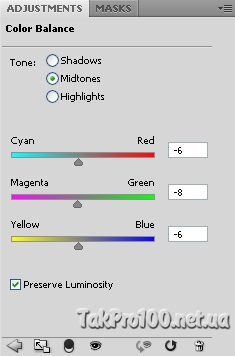
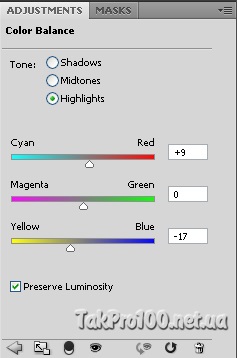
Щоб освітлити картинку додайте ще один шар, що коректує Levels (Рівні) з настройками як на малюнку, Opacity (Непрозорість) цього шару до 37%.
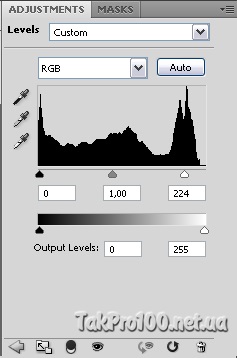
Для усунення зеленуватого тону на шиї і на деяких областях особи додайте коригувальний шар Selective Color (Вибіркова корекція кольору) з настройками для жовтого кольору.
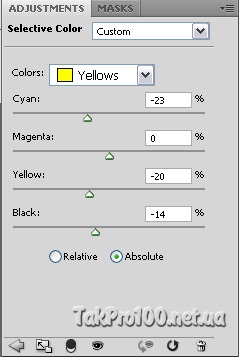
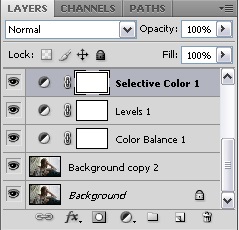

Після цього виконайте команду Image (Зображення)> Apply Image (Зовнішній канал) щоб додати об'єднану копію всіх верств.
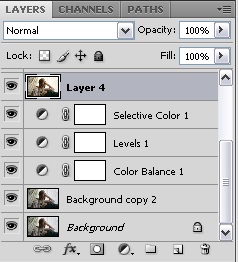
Додайте новий шар Curves (Криві) для збільшення яскравості, встановіть для нього Opacity (Непрозорість) до 46%. налаштування такі
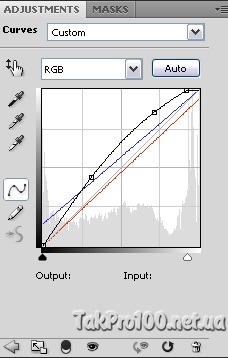
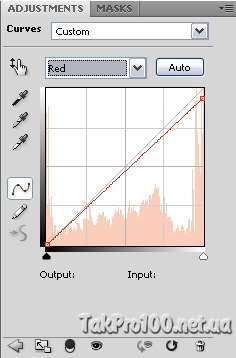
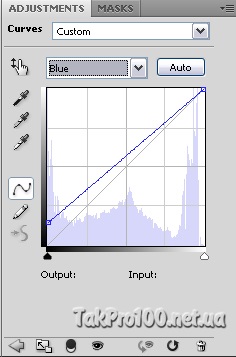
Щоб підвищити різкість, ще раз виконайте команду Image (Зображення)> Apply Image (Зовнішній канал) і виконайте команду Filter (Фільтр)> Other (Інші)> High Pass (Колірний контраст). Для цього шару змініть режим накладання на Overlay (Перекриття).
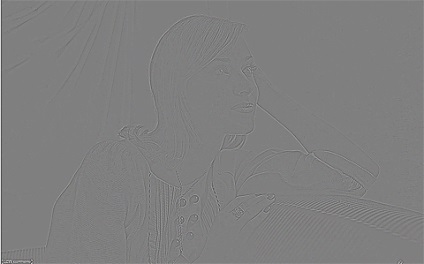
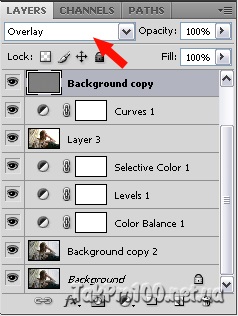
Для тонової корекції додайте новий коригувальний шар Exposure (Експозиція) з такими настройками.
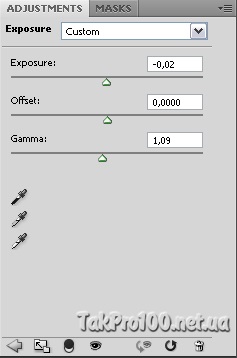
Додайте новий шар, залийте його кольором # ffdcc6, змініть режим накладання на Soft Light (М'яке світло). Цей шар додасть м'який рожевий відтінок всієї фотографії і ніби «підсвітить» нижній шар.
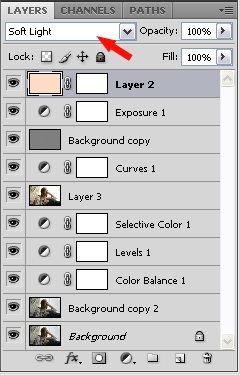
На завершення можна ще підвищити загальну різкість зображення за допомогою фільтрів групи Sharpen (Різкість).
