Іноді звук на комп'ютері Lync не працює з різних причин. Наприклад, через відсутність драйверів, несумісності звукових пристроїв або пропущеного кроку під час налаштування. Наведені рекомендації щодо усунення неполадок вирішують найпоширеніші проблеми зі звуком.
Ви не чуєте інших учасників
Якщо ви не чуєте звук, виконайте наступні дії:
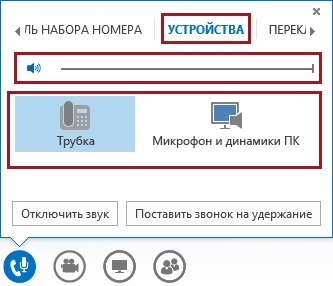
Якщо пристрій підключено до USB-концентратора, підключіть його безпосередньо до комп'ютера.
Перевірте також рівень гучності динаміків на комп'ютері. Натисніть значок динаміка на панелі завдань (зазвичай в нижньому правому куті екрану комп'ютера). Потім за допомогою повзунка, щоб змінити гучність обраного пристрою.
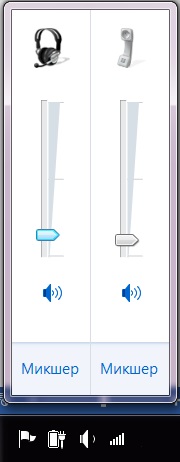
Інші учасники не чують вас
У збори Lync наведіть курсор на кнопку із зображенням Мікрофон і потім відкрийте вкладку ПРИСТРОЇ. Переконайтеся в тому, що вибрано потрібний пристрій.
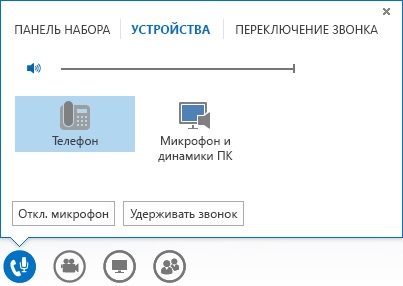
У головному вікні Lync натисніть Параметри> Звуковий пристрій і виберіть потрібний мікрофон. Потім потрібно вказати гучність мікрофона за допомогою повзунка. Синій індикатор допоможе вибрати необхідний рівень, коли ви будете говорити.
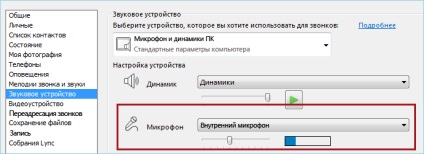
Lync не розпізнає звуковий пристрій або видає повідомлення про помилку "Динамік і мікрофон не працюють"
Після кожного кроку перед переходом до наступного перевіряйте, чи працює пристрій.
Якщо ви працюєте в Windows 8.1, переконайтеся в тому, що встановлені актуальні версії драйверів пристрою. Див. Статтю Завантаження і установка драйверів для Windows 8.1.
Якщо звуковий пристрій підключено до USB-концентратора, підключіть його безпосередньо до комп'ютера.
Вимкніть пристрій, перезавантажте і знову увімкніть його.
Переконайтеся в тому, що звуковий пристрій не відключить:
Натисніть кнопку Пуск і виберіть пункт Панель керування.
Клацніть правою кнопкою миші, щоб переконатися в тому, що прапорець Показати відключені пристрої встановлено.
Якщо звуковий пристрій відключено, клацніть його правою кнопкою миші та виберіть команду Увімкнути.
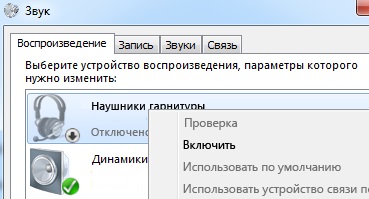
Оновлення конфігурацію обладнання в диспетчері пристроїв:
Натисніть кнопку Пуск і виберіть пункт Панель керування.
Знайдіть Диспетчер пристроїв і відкрийте його.
Перейдіть до імені комп'ютера, відкрийте меню Дія та виберіть команду Оновити конфігурацію устаткування. В результаті будуть виявлені нові пристрої і встановлені драйвери для них.
Завантажте останні версії драйверів з веб-сайту виробника пристрою і встановіть їх.
Перевірте звукові пристрої Windows, встановлені за замовчуванням:
Натисніть кнопку Пуск і потім в поле Пошук програм і файлів введіть Звук.
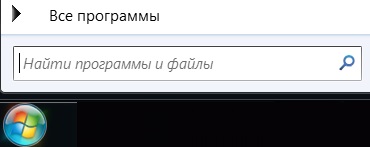
У меню виберіть Звук.
На вкладці Відтворення клацніть правою кнопкою інший пристрій, наприклад динаміки комп'ютера або гарнітуру, і виберіть Використовувати за замовчуванням.
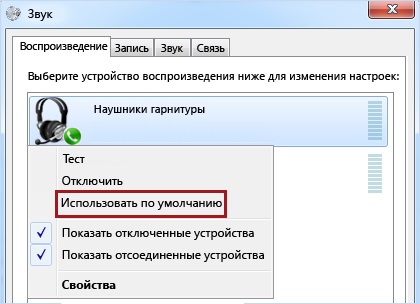
Повідомлення про повідомлення про помилку
У деяких випадках Lync відображає повідомлення про звук у вікні розмови або в головному вікні Lync. Клацніть повідомлення про втрату чинності для отримання додаткових відомостей або пропонованих рішень. Див. Приклад нижче.