Як працює пошук в Windows 10
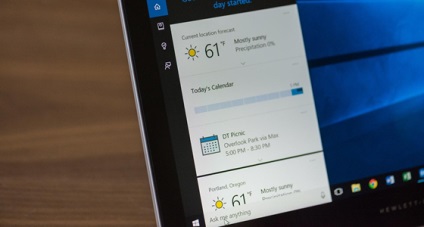
Як прискорити пошук в Windows 10
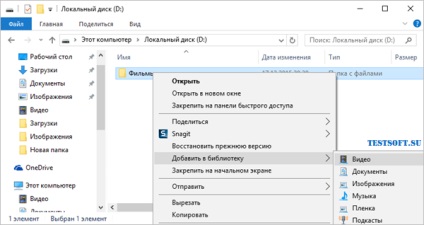
Однак є метод додати розташування в індекс і без використання бібліотек. Але для початку зробимо видимими приховані папки і файли, що стане в нагоді нам надалі.
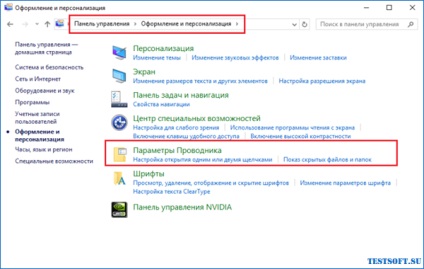
Отже, відкрийте Панель управління і знайдіть аплет (розділ) "Оформлення та персоналізація" → клікнувши по підрозділу "Параметри Провідника" (скріншот), перейдіть у вікні на вкладку "Вид" і активуйте опцію "Показувати приховані файли, папки і диски" ( скріншот нижче).
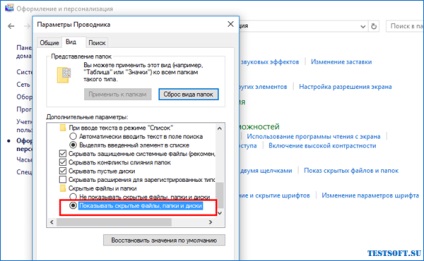
Закінчивши з хвилинної оптимізацією, перейдемо до другого способу налаштувань параметрів індексування і служби Windows Search "під себе".
- Скориставшись пошуком в Панелі управління, знайдемо і відкриємо підрозділ "Параметри індексування" (скріншот).
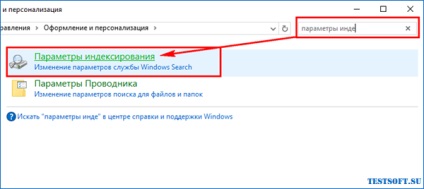
- У новому вікні з'являться всі проіндексовані розташування. Натиснемо на кнопку "Змінити" (скріншот) і відзначимо прапорцями в списку ті області, в яких найчастіше доводиться виконувати пошук. Якщо комп'ютер потужний, а вирішальну більшість папок на несистемно диску D: \ затребуване, то простіше додати в індекс весь диск.
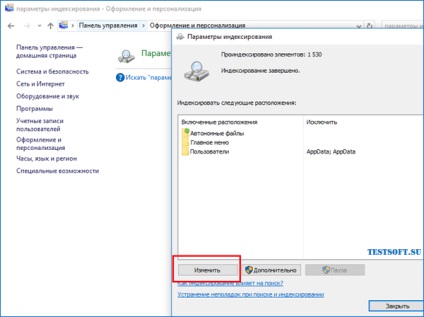
- Також переконайтеся, що в список індексованих директорій включені приховані каталоги C: \ ProgramData \ Microsoft \ Windows \ Головне меню і C: \ Users \ [Імя_Вашей_Учетной_Запісі] \ AppData \ Roaming \ Microsoft \ Windows \ Головне меню (скріншот).
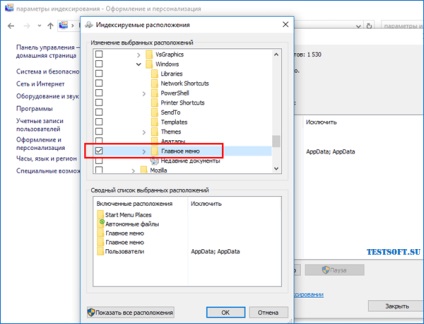
Підтвердивши всі зміни кнопкою "ОК", дамо "Вікнам" час на індексацію нових областей. Тепер можна бути впевненим, що інтегрована в службу Cortana стане працювати досить-досить швидко.
Примітка №1. У разі до.-л. проблем з роботою сервісу Windows Search (не працює пошук в Windows 10), як то уповільнення або вiдтворення неповних результатів, у вікні "Параметри індексування" через відповідне посилання запустіть засіб усунення неполадок для проведення діагностики (передостанній скріншот).
Примітка №2. Уважний і досвідчений комп'ютерний користувач напевно помітив, що з включених в індексацію розташувань зник неактуальне "Журнал Internet Explorer".
Дмитро dmitry_spb Євдокимов