Мета заняття. Вивчення інформаційної технології створення тексту з колонками і оформлення тексту в MS Word.
Завдання 13.1. Створення багатоколонних документів.
Порядок роботи
2. Наберіть один абзац тексту за наведеним зразком, розташованому нижче (кнопками панелі інструментів встановіть гарнітуру шрифту - Times New Roman, розмір шрифту - 14).
Зразок для набору
Якщо вам потрібно створити колонки типу газетних, або такі, як в бюлетенях і брошурах, то потрібно налаштувати програму Word так, щоб вона відповідним чином відформатувати ваш текст. Можна оформити у вигляді декількох колонок весь текст документа або тільки виділену його частину. Краще набирати текст документа до розбиття на кілька колонок.
3. Скопіюйте набраний фрагмент тексту два рази (Правка / Копіювати, Правка / Вставити).
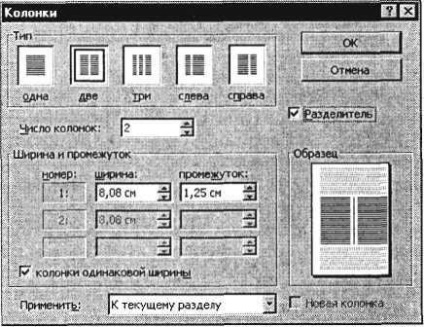
Мал. 13.1. Розбиття тексту на колонки
4. Виділіть перший фрагмент і розбийте його на дві колонки з роздільником (Формат / Колонки) (рис. 13.1).
5. Виділіть другий фрагмент тексту і розбийте його на три колонки (Формат / Колонки).
Завдання 13.2. Оформлення документів буквицей.
Коротка довідка. Для того щоб додати буквицу, потрібно встановити курсор на перший рядок тексту, а потім вибрати Формат / Буквиця.
Задайте параметри: висота в рядках - 2 см, відстань від тексту - 0,5 см (рис. 13.2).
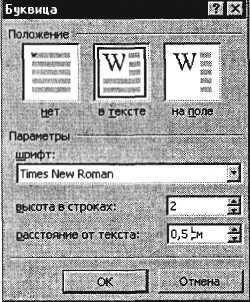
Мал. 13.2. завдання літери
Завдання 13.3. Зміна регістра шрифту і напрямку тексту.
Порядок роботи
1. Виділяючи окремі рядки третього фрагмента тексту і користуючись командою Формат / Регістр (рис. 13.3), відформатуйте текст наступним чином:
перший рядок - «Все прописні»; другий рядок - «Все рядкові»; третій рядок - «Починати з прописних»; четвертий рядок - «Змінити регістр»; п'ятий рядок - «Як в пропозиціях».
2. Наберіть таблицю (табл. 13.1), проведіть форматування тексту в таблиці, змініть напрямок тексту (Формат /
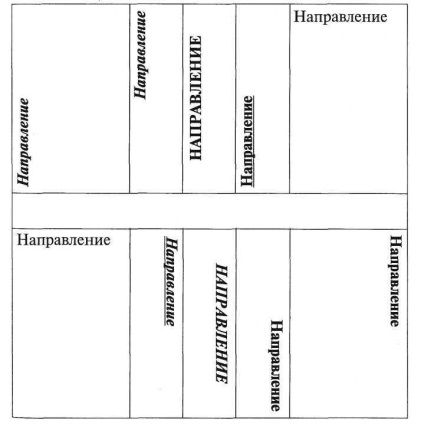
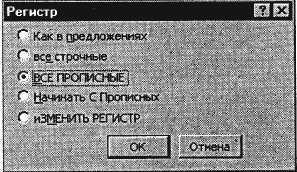
Мал. 13.3. Форматування регістра тексту
Напрямок тексту) і вирівняйте текст в осередку (Таблиця / Властивості таблиці / Осередок) (рис. 13.4).
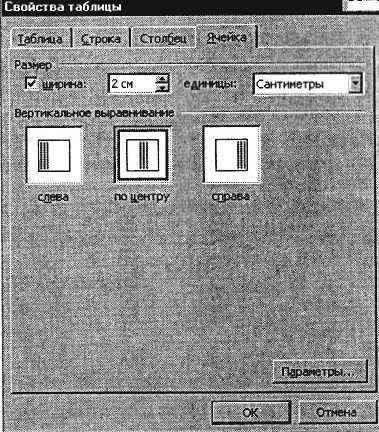
Мал. 13.4. Вирівнювання тексту в комірці таблиці
3. Збережіть документ у своїй папці з ім'ям «Документ 4» (Файл / Зберегти).
додаткове завдання
Завдання 13.4. Набрати текст за зразком.
Щоб оформити текст у вигляді декількох колонок, потрібно виконати наступні дії:

Практична робота 14
Тема: ВСТАВКА ОБ'ЄКТІВ В ДОКУМЕНТ. ПІДГОТОВКА ДО ДРУКУ
Мета заняття. Вивчення інформаційної технології вставки об'єктів в текст в MS Word.
Завдання 14.1. Вставка в текст об'ектовWordArt.
2. За допомогою команди Вставка / Малюнок запустіть на виконання програму WordArt (рис. 14.1). У вікні Зміна тексту WordArt введіть текст заголовка (рис. 14.2).
За допомогою WordArt створіть заголовок документа:
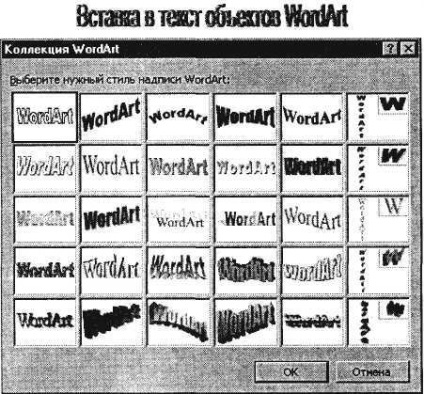
Мал. 14.1. колекція WordArt

Мал. 14.2. Вікно Зміна тексту WordArt
Завдання 14.2. Вставка в текст малюнків.
Вставте автофігури (Вставка / Малюнок / Автофігури):
Вставте три малюнки в текст документа за допомогою команд Вставка / Малюнок / Картинки:

Коротка довідка. Для зміни розміру малюнка необхідно активізувати його (клацанням миші по малюнку) і перемістити маркер малюнка на нове місце.
Переміщення малюнка по документу проводиться шляхом перетягування його мишею.
Завдання 14.3. Форматування малюнків.
1. Відкрийте файл «Документ 3». Вставте в нього малюнок для вивчення форматування. Встановіть різні види обтікання малюнка текстом (виділіть малюнок командою Формат / Рі Сунок / с / вкладка Положення). Зверніть увагу, як змінюється положення тексту щодо малюнка.
2. Проведіть обрізку малюнка на 0,5 см (Формат / Малюнок / вкладка Малюнок).
3. Виконайте заливку фону малюнка (Формат / Малюнок / вкладка Кольори і лінії).
4. Збережіть документ у своїй папці з ім'ям «Документ 5» (Файл / Зберегти як).
Завдання 14.4. Підготовка документа до друку.
Коротка довідка. До параметрів сторінки відносяться розміри листа, поля (відстань від краю сторінки до тексту), відстань від краю аркуша до колонтитула і орієнтація сторінки. Параметри сторінки задаються командою Файл / Параметри сторінки, вкладками Поля і Розмір паперу.