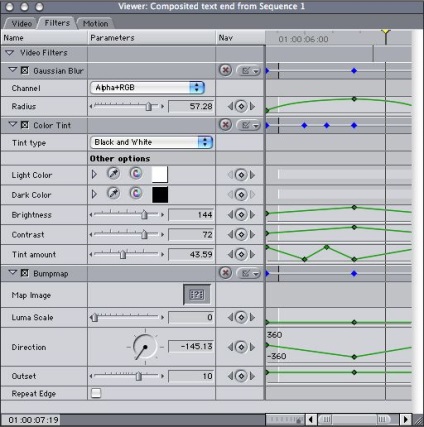SELECT foto_name, wg, hg, w6, h6, w15, h15, w1, h1, oldw, oldh FROM idb WHERE idb.id = '61 'AND what =' notes 'ORDER BY pic

Інструменти застосування ефектів в Final Cut Pro представляють собою щось на зразок окремої програми всередині програми. У цій статті ми поговоримо про основні базові елементи і поняттях, а також наведемо кілька практичних прикладів того, як різні методики комбінуються між собою для створення простих ефектів.
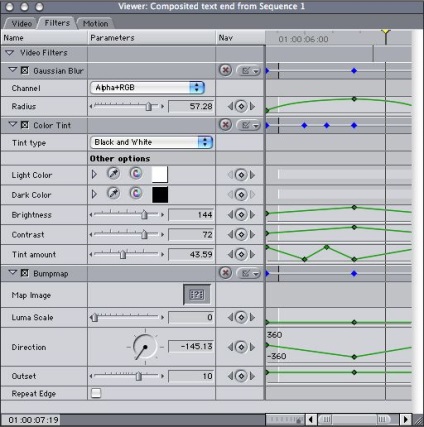
Ефекти знаходяться в закладці Effects у вікні Browser, де вони організовані в папки. Тут представлені всі наявні ефекти, крім параметрів руху. Ті ж самі ефекти можна викликати в меню Effects. Параметри Motion автоматично застосовуються до кожного кліпу.
Відкрийте кліп у вікні Viewer і клацніть по закладці Motion, щоб отримати доступ до параметрів руху.
Існує кілька способів застосування ефекту до кліпу або секвенції:
- виберіть кліп у вікні Timeline і потім виберіть ефект в меню Effects; - або виберіть ефект з папки в закладці Effects вікна Browser і перетягуйте його на кліп;
- або виберіть змінений ефект або параметр руху з папки Favorites в закладці Effects вікна Browser і перетягуйте його на кліп;
- або виберіть генератор в спадаючому меню Generator в нижній правій частині вікна Viewer;
- або відкрийте у вікні Viewer кліп, який перебуває в вікні Timeline або Browser, і скористайтеся регуляторами руху в закладці Motion, щоб застосувати ефекти руху.
Якщо ви вже застосували ефект, але хочете змінити його установки, це можна зробити одним з трьох способів:
- двічі клацніть по кліпу, що знаходиться у вікні Timeline; у вікні Viewer виберіть закладку Audio, Filters, Motion або Controls і редагуйте установки.
- у вікні Timeline ви можете змінювати положення ключових кадрів на панелі Filters and Motion;
- у вікні Canvas ви можете включити режим Wireframe і змінювати параметри руху кліпу.
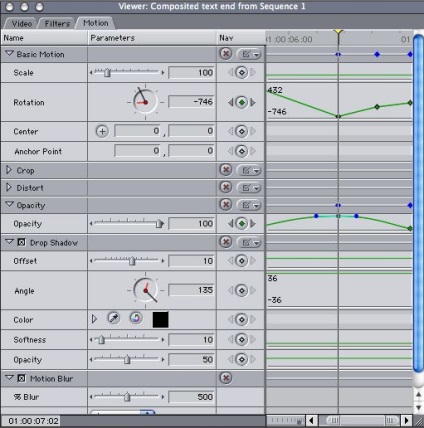
Економія часу прісозданіі ефектів
Робота з ефектами зазвичай займає більшу частину процесу створення відепрограмми. Для економії часу в Final Cut Pro передбачено кілька методик.
Застосування ефектів до великої кількості кліпів. Final Cut Pro дозволяє змінювати рівні прозорості для групи кліпів, а також рівні аудиотреков за один прийом.
Favorites представляють собою змінені користувачем пресети ефектів. Наприклад, якщо вам потрібно застосувати однакову корекцію до великої групи кліпів, ви можете створити необхідні установки один раз, а потім зберегти цю конфігурацію фільтра як Favorite і застосувати його до цілої групи кліпів.
Робота з регуляторами
Для більш ефективного редагування параметрів за допомогою регуляторів застосовуються додаткові клавіші на комп'ютерній клавіатурі. Змінюючи установки «циферблата», ви можете утримувати клавішу Shift, щоб обмежити крок до 45 градусів. Утримуючи клавішу Command, ви уповільнює рух стрілки «циферблата» і вводите більш точне значення. Щоб повернутися до попереднього значення, клацніть і виведіть курсор далеко за межі «циферблата».
Робота з слайдером
Ви можете розширити горизонтальне уявлення будь-якого слайдера шляхом розширення колонки Parameters в смузі Nav. Це полегшить установку значення. Утримуючи клавішу Command, ви уповільнює рух слайдера і можете встановлювати значення більш точно. Утримання клавіші Shift змінює числове уявлення слайдера, додаючи 2 десяткових значення після коми. Регулятор Point (кнопка зі знаком «плюс» в розділі Basic Motion в закладці Motion вікна Viewer) застосовується для установки координат положення в центральній точці кліпу. Поруч з нього знаходяться два числових поля для вибрати номер координат, однак можна задати положення центральної точки набагато простіше і швидше. Виберіть регулятор Point і потім клацніть у вікні Canvas в тому місці, де повинна бути центральна точка. Ще більш зручний спосіб роботи полягає в наступному: клацнувши, утримуйте кнопку миші, а перетягуйте застосовані до даного медіа файлу в Final Cut Pro. Користувач може копіювати і вставляти вибрані установки з одного кліпу в інший у вікні Timeline або Canvas, або використовувати команду Remove Attributes, щоб відновити установки кліпу, задані за замовчуванням.
Nesting sequences. В Final Cut Pro можна створювати або поміщати секвенції всередині іншої секвенції; цей метод називається Nesting sequence. Такий спосіб роботи може значно прискорити роботу. Його можна використовувати, наприклад, для того, щоб штучно форсувати рендеринг ефектів в іншому порядку, або щоб згрупувати кліпи для застосування до них одного фільтра або графіка руху (motion path) за один прийом.
Застосування ефектів до великої кількості кліпів. Final Cut Pro дозволяє змінювати рівні прозорості для групи кліпів, а також рівні аудиотреков за один прийом.
Favorites представляють собою змінені користувачем пресети ефектів. Наприклад, якщо вам потрібно застосувати однакову корекцію до великої групи кліпів, ви можете створити необхідні установки один раз, а потім зберегти цю конфігурацію фільтра як Favorite і застосувати його до цілої групи кліпів.

Збереження установок ефектів як Favorites
Існує легкий спосіб зберегти установки ефекту для подальшого використання.
Ви можете зберегти ефект, перехід або рух як Favorite. Favorite ефекти знаходяться в папці Favorites в закладці Effects вікна Browser; їх також можна викликати в меню Effects. Особливо для прискорення роботи корисні «фаворити» руху. Щоб створити ефект Favorite шляхом збереження його установок, зробіть наступне:
1. У вікні Timeline двічі клацніть покліпу з тим ефектом, який ви хочете зробити «фаворитом.» Кліп відкриється у вікні Viewer.
2. Виберіть закладку Filters, Motion або Controls, щоб отримати доступ до регуляторів обраного ефекту.
3. Виберіть ефект в колонці Name і потім зробіть одну з наступних операцій:
- виберіть Modify> Make Favorite Effect (Modify> Make Favorite Motion для збереження установок руху);
- або клацніть за назвою ефекту і перетягуйте його в папку Favorites, яка знаходиться в закладці Effects вікна Browser.
Створивши набір ефектів Favorite для роботи в даному проекті, ви можете зберегти їх шляхом перетягування папки Favorites (або обраних ефектів Favorite) з закладки Effects вікна Browser на закладку даного проекту. «Кращі» ефекти будуть збережені разом з файлом проекту.
Ви можете також створити ефект Favorite до того, як змінили його установки. Для цього в закладці Tab вікна Browser виділіть ефект і перетягніть його в кошик. Відкрийте папку Favorites і двічі клацніть по ефекту.
Ефект буде відкрито у вікні Viewer. Змініть значення ефекту і закрийте Viewer. В папці Favorites введіть назву для нового ефекту. Ви також можете вибрати ефект у вікні Browser і слідом за цим команду Edit> Duplicate. Копія ефекту з'явиться в підменю Favorites в меню Effects.

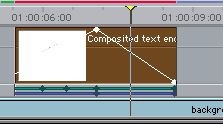
Графік ключових кадрів у вікні Viewer
У вікні Viewer ключові кадри показані в вигляді графіків, які розташовані праворуч від кожного регулятора параметра ефектів. Таким чином, для кожного параметра є окремий набір ключових кадрів, що дозволяє індивідуально управляти зміною параметрів протягом часу.
Після того, як для даного кліпу встановлений перший ключовий кадр, Final Cut Pro буде автоматично додавати новий ключовий кадр в момент зміни установок ефекту в новій точці.
Колонка Nav в закладці Filters and Motion призначена для навігації, додавання або видалення ключових кадрів.
Програмування зміни рівня Opacity
Як приклад розглянемо управління параметром прозорості кліпу для створення ефекту fade in і fade out.
У вікні Timeline виберіть кліп, який ви хочете плавно вводити з темряви і потім відводити в темряву. Двічі клацніть по ньому. Кліп буде відкрито у вікні Viewer. У вікні Viewer двічі клацніть по закладці Motion і знайдіть смугу Opacity (це четвертий основний параметр руху). Клацніть по трикутнику, що знаходиться поруч з цією смугою: відкриються установки Opacity Options. У смузі ключових кадрів перемістіть яка б відтворювала головку на ту точку, де ви хочете встановити значення параметр Opacity, рівне 100%. Клацніть по клавіші Insert / Delete Keyframe в колонці Nav зліва від ключових кадрів. Щоб встановити рівень Opacity на 100%. зробіть одну з наступних
операцій:
- на смузі Keyframe клацніть по графіку і перетягуйте ключовий кадр вгору або вниз, поки значення не стане рівним 100%;
- або в установках Opacity переміщайте слайдер;
- або введіть вручну значення 100 в текстовому полі Opacity.
Тепер перемістіть яка б відтворювала головку в ту точку кліпу, де ви хочете почати затемнення. Клацніть по кнопці Insert / Delete Keyframe, знову введіть значення 100%. Тут буде встановлено другий ключовий кадр. Натисніть Home, щоб перейти в початок кліпу. Клацніть по кнопці Insert / Delete Keyframe, введіть значення 0.
Ви побачите, що на графіку з'явилася діагональна лінія: вона відповідає тільки що запрограмованому вами введення кліпу з темряви. Натисніть End, щоб перейти в кінець кліпу, додайте ще один ключовий кадр і введіть значення 0%.
Перш ніж програти цей ефект, потрібно виконати рендеринг. Для цього виділіть кліп і в меню Sequence виберіть команду Render Selection.
Установка ключових кадрів відповідно до таймкодом
Редагування ключових кадрів
Текст Олени Степанової