При запуску Final Cut Ви, швидше за все, побачите приблизно наступне:
Якщо ж розташування вікон не збігається з наведеними на малюнку, достатньо всього лише виконати команду Window -> Arrange -> Standard. Або це ж можна зробити за допомогою «гарячих клавіш».
Прийшла пора описати основні вікна Final Cut Pro.
3. Вікно canvas (англ. Полотно).
4. Timeline (таймлайн).
5. Панель інструментів.
6. Вікно моніторингу рівнів звуку.
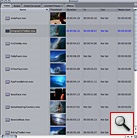
Це вікно в додатку Final Сut Pro дозволяє організувати і розподілити всі файли, що зберігаються у Вашому проекті, а також отримати вичерпну інформацію про них.
Всередині самого вікна можна побачити вміст проекту, а в закладкe effects - різні ефекти, фільтри, переходи і т.п. включені в Final Cut, або встановлені в якості плагінів (plugins).
Перед початком роботи я рекомендую зберегти проект (взагалі, періодичне збереження проекту в будь-якій програмі мінімізує ризик втрати інформації). Для збереження скористайтеся командою з меню File -> Save Project As. або натисніть сполучення клавіш command + shift + s.
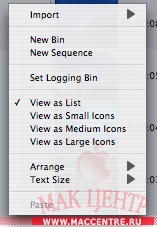
1,8 - точки входу і виходу з кадру, тобто ті місця, звідки цей фрагмент буде починатися, і де закінчуватися. Ці точки можна скорегувати, вручну вписавши значення позицій в поля 1 і 8, а також можна скористатися двома допоміжними кнопками (п. 13) або кнопками i і o на клавіатурі.
3 - закладка «Фільтри». Вона служить для управліннями параметрами накладених фільтрів.
4. Закладка «Motion» забезпечує управління параметрами поточного кадру (такими як розмір, поворот, позиція і іншими - про них мова піде в одній з наступних статей)
5. Зміна масштабу.
8. Точка виходу з кліпу (див. П.1)
9. Смуга прокрутки.
10. Кнопки управління кадром.
11, 12 - елементи, що дозволяють здійснити чітке управління позицією у фрагменті (прискорене, уповільнене відтворення, Кадр за кадром і т.п.)
13. Група елементів
встановити точки входу і виходу на початок і кінець фрагмента
встановити ключовий кадр. (Див. Методи кейфреймінга)
меню недавно використовувалися об'єктів;
1. (Ліва кнопка) «вставити»-фрагменти буде поміщений на таймлайн способом Insert, тобто він буде буквально «вставлений» в поточну послідовність зі зміщенням кліпів, які перебувають на поточній позиції.
3. (Права кнопка) «вставити з ефектом переходу» - діє точно так же, як і інструмент «вставити», але при цьому додає ефект переходу (за замовчуванням це ефект розчинення «Cross dissolve»).
Розглянемо таймлайн і його основні особливості.
1. Кнопка, що включає додаткові елементи управління звуковими доріжками.
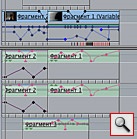
4. Масштаб доріжок. Найменший прямокутник відповідає найменшому масштабу і навпаки.
Зверху відображаються закладки з епізодами, які редагуються в даним момент, також поточна позиція в форматі SMPTE і меню, в якому можна вибрати режим і якість відтворення. В Final Cut Pro 5 є дуже зручний режим відтворення і редагування unlimited RT (необмежений realtime), тобто відтворення і редагування відбуваються без будь-яких прорахунків. На жаль, цей режим вимагає колосальної продуктивності.
Тому, якщо в Unlimited RT ви помітили вкрай повільну роботу, то для Вас буде промені включити режим Safe RT, але при цьому, коли Ви вносите будь-які зміни, необхідно буде робити прорахунок (render). Робиться це з помощю комбінації клавіш. При цьому відбудеться прорахунок всього таймлайна. Якщо потрібно прорахувати певний фрагмент, просто виділіть її та натисніть.