1 З чого складається "електронний офіс"

2 Запуск програм Office
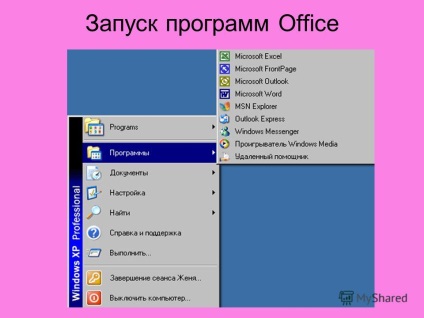
3 Створення документа 1. Відкрийте потрібний додаток Word. 2. Клацніть по кнопці Створити (New) - на Стандартної панелі інструментів або виберіть з меню Файл команду Створити (File, New). Буде створено новий документ, в який можна ввести потрібний текст або дані таблиці. Новоствореному документу за замовчуванням присвоюється ім'я "Документ". Для створення унікального імені документа його потрібно зберегти. Якщо документ зберігається вперше або треба знову зберегти раніше створений документ під іншим ім'ям, необхідно виконати команду Зберегти як.

6 Команди меню Сервіс Команди режими для виконання сервісних функцій доступні при виборі списку при натисканні кнопки Сервіс.

7 Параметри збереження файлу

9 Відкриття документів Office 1. У меню Файл виберіть команду Відкрити (File, Open) (відкрити файл можна натисканням кнопки Відкрити або подвійним клацанням лівої кнопки миші на його імені). 2. В якості необхідного типу файлу встановіть, наприклад, Документи Word. 3. Вкажіть потрібну папку у вікні списку Папка (Folder). 4. Виберіть файл, з яким хочете працювати.

13 Вправа Створення нового документа на основі майстра листів. l. Виберіть команду Створити в меню Файл. 2. Встановіть перемикач в положення Документ, а потім натисніть кнопку ОК. 3. Виберіть закладку Листи й факси. 4. Виберіть майстер листів. 5. Потім послідовно крок за кроком заповніть потрібні поля екранів діалогу (як показано нижче). 6. Щоб перейти до наступного вікна, виберіть Далі (на останньому кроці - Готово). 7. Після заповнення полів збережіть документ з ім'ям Пісьмо1.
15
16
17
20 Видалення і скидання панелей команд 1. Відкрийте панель діалогу Налаштування (Customize) і виберіть вкладку Панелі інструментів (Toolbars). 2. Виберіть потрібну панель інструментів зі списку Панелі інструментів (Toolbars). 3. Виберіть Видалити (Delete). 4. Для відновлення панелей команд, що існують за умовчанням, виберіть Скидання (Reset). 5. Виберіть Так (Yes), щоб підтвердити видалення або скидання панелі. Панелі інструментів можна переміщати на екрані. Для цього необхідно встановити покажчик миші на вільне поле панелі (у відповіді кнопку!) І, утримуючи ліву кнопку миші, перемістити панель в потрібне місце на екрані.
22 Режими довідкової системи
24 Вправа Пошук довідки по темі 1. Відкрийте Word і виберіть Довідку по Microsoft Word. 2. Клацніть на закладці Майстер відповідей. 3. Введіть ключове слово для пошуку потрібної теми, наприклад Шрифт. В результаті первинного пошуку на екрані з'явиться список повторень ключового слова і список пов'язаних тем. 4. Виберіть розділ Зміна шрифту зі списку для визначення області пошуку. 5. Виберіть Знайти.
25 Результат пошуку в довідковій системі
27 Колекція Помічників 1. Натисніть F1. 2. Натисніть кнопку Параметри (Options). 3. Виберіть закладку Колекція (Gallery) для зміни типу Помічника 4. Виберіть закладку Параметри (Options) для завдання необхідних параметрів роботи з Помічником. 5. Натисніть ОК.
29 Помічник Введення питання Для отримання відповіді натисніть кнопку Знайти.
30 Підказка по параметрам діалогового вікна команди Абзац