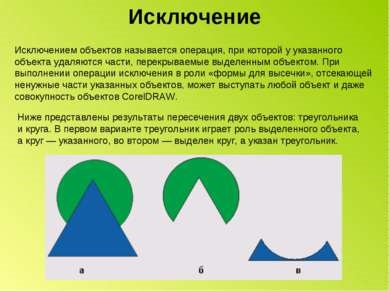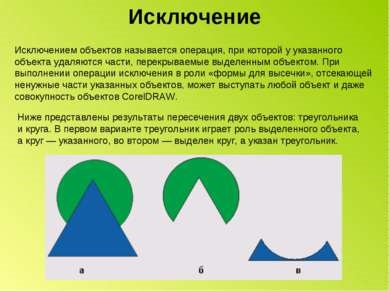Рядок заголовка рядок меню Стандартна панель Панель властивостей Панель інструментів Робочий лист Палітра кольорів
Редагування зображень Виділення групи об'єктів позначається маркерами виділення, розташованими навколо них (Рис.). Клацніть мишею на вільному місці в робочій області, щоб скасувати виділення всіх об'єктів. Давайте виділимо групу з кількох довільних об'єктів. Спочатку виділіть перший об'єкт. Після цього натисніть клавішу Shift і, не відпускаючи її, виділіть інші об'єкти, клацаючи мишею послідовно на контурі кожного об'єкта. Зверніть увагу, що в рядку стану виводиться інформація про виділені об'єкти. Відпустіть клавішу Shift. Розглянемо ще один спосіб виділення об'єктів. Як один, так і кілька об'єктів можна виділити, обвівши їх рамкою виділення.

Підведіть покажчик миші до місця, розташованому вище і лівіше об'єкта або об'єктів, які ви хочете виділити. Натисніть ліву кнопку миші і. не відпускаючи її, почніть пересувати миша. На екрані між початковою точкою і поточним місцем покажчика з'явиться пунктирний прямокутник. Цей прямокутник і називається рамкою виділення. Наведіть миша таким чином, щоб потрібні об'єкти виявилися всередині пунктирного прямокутника, після чого відпустіть кнопку миші. Об'єкти, цілком опинилися всередині пунктирного прямокутника, будуть виділені. Якщо під час виділення тримати клавішу Alt. то виділені будуть не тільки об'єкти, цілком опинилися всередині пунктирного прямокутника, а й частково потрапили в нього. Після виділення декількох об'єктів, ви можете працювати з ними, як ніби вони є одним єдиним об'єктом. Самостійно поекспериментуйте з виділенням різних об'єктів.
Редагування контура і заливки Можна змінити розмір контуру Використання однорідної заливки
Редагування контура і заливки Використання градієнтної заливки Заливка текстурою
Накладення об'єктів один на одного Об'єкти в CorelDRAW можуть розташовуватися один над одним. При цьому верхні об'єкти закривають нижні. Якщо верхні об'єкти залиті непрозорим кольором, нижні будуть не видно. Порядок накладення об'єктів визначається порядком їх створення: в самому низу завжди знаходиться об'єкт, який створювався першим. Але послідовність розташування об'єктів один над одним можна змінювати. Саме про це зараз і піде мова. Для наших експериментів ми створимо три простих об'єкта. Видаліть всі створені раніше об'єкти. Створіть квадрат, прямокутник, і еліпс, зафарбуйте їх різними кольорами і розташуйте приблизно так, як на Рис. Якщо ви створите об'єкти в заданій послідовності, то внизу буде розташований квадрат, над ним прямокутник, а нагорі - еліпс. Виділіть квадрат, який є самим нижнім об'єктом, і натисніть комбінацію клавіш Shift + Page Up.

Трансформація об'єктів Дуже часто виникає потреба у зміні форми створених раніше об'єктів. Ви можете змінити не тільки розміри і пропорції об'єктів, а й контур об'єкта, відредагувавши вузли і сегменти, його складові. Але спочатку слід познайомитися з найпростішими перетвореннями об'єктів CorelDRAW. Почнемо знайомство з трансформацією об'єктів зі зміни розміру. Виділіть один з об'єктів, створених раніше. Виділений об'єкт обрамляється чорними прямокутниками, званими маркерами виділення. Підведіть покажчик миші до нижнього правого маркера виділення. Зовнішній вигляд покажчика миші при цьому зміниться зі звичайного на двонаправлену стрілку. Натисніть ліву кнопку миші, і, не відпускаючи її, почніть пересувати миша. При цьому у об'єкту з'явиться тонка блакитна контурна копія. Наведіть миша правіше і нижче, після чого відпустіть кнопку миші. Об'єкт буде збільшений, при цьому будуть збережені його пропорції, тобто співвідношення його ширини і висоти. Для зміни розміру зі збереженням пропорцій можна скористатися не тільки правим нижнім маркером виділення, але і будь-яким іншим, розташованим в одному з кутів рамки обрамлення. Слід зазначити, що якщо в процесі зміни розміру об'єкта натиснути і утримувати клавішу Shift. то зміна розміру буде відбуватися щодо більшої ваги об'єкту.

Поворот об'єкта Виділіть будь-який об'єкт, після чого клацніть на його контурі ще раз, щоб навколо об'єкта з'явилися стрілки. Для повороту використовуються стрілки повороту розташовані по кутах об'єкта. Байдуже, яка з них використовується, результат буде один і той же. Підведіть покажчик миші до стрілки. Покажчик зміниться на інший. Натисніть ліву кнопку миші, і, не відпускаючи її, почніть пересувати миша. Блакитний контур об'єкта почне обертатися. Встановивши потрібне положення, відпустіть кнопку миші, і об'єкт буде повернутий. Якщо при повороті натиснути і утримувати клавішу Ctrl. то поворот буде виконуватися на кут, кратний п'ятнадцяти градусів. Для більш складного повороту можна змінити розташування центру обертання. Перетягніть за допомогою миші значок центру в інше місце. Поверніть об'єкт, щоб побачити, що тепер поворот здійснюється інакше.

З'єднання об'єктів Найзручнішим способом створення складних геометричних об'єктів є їх складання з простих. Розглянемо операцію з'єднання об'єктів. На відміну від об'єднання об'єктів в групи, при з'єднанні виходить один новий об'єкт. При цьому з'являється можливість створювати об'єкти з отворами всередині. Отже, виконаємо з'єднання декількох об'єктів, щоб створити прямокутний отвір в колі. Намалюйте коло на вільному полі документа, після чого намалюйте прямокутник, розташувавши його в колі. Виділіть коло і прямокутник. Про виділення двох об'єктів буде говорити відповідний напис в рядку стану. Можете вирівняти по центру об'єкти, щоб вийшов більш акуратний малюнок. Виконайте операцію зварити. Виконайте операцію комбінувати

Практична робота Алгоритм «Ключ» Створимо два еліпса різного розміру, Виконати вирівнювання маленького еліпса по центру великого, Два еліпса скомбіновані для створення отвори, Намалювати прямокутник, До прямокутника і еліпсу з отвором застосована операція зварювання, тобто створена заготівля для ключа. Намалювати замкнуту ламану, Використовувати операцію зварювання для заготовки ключа і ламаної

Побудова об'єкта складної форми шляхом об'єднання У цій вправі ми познайомимося з виконанням операції об'єднання декількох об'єктів і повторимо прийоми вирівнювання і побудови градієнтного заливання. Як об'єкт для експериментів виберемо молочну пляшку. 1. Почніть з побудови прямокутника, витягнутого по горизонталі, закруглюватимете краю за допомогою інструменту форма. 2. Побудуйте правильну окружність діаметром 70 мм. Щоб точно поєднати її вертикальний діаметр з правим краєм прямокутника натисніть клавішу Ctrl. 3. Побудуйте два еліпса і прямокутник, спільно виділіть їх і вирівняйте по правому краю виділення. 4. Виконайте операцію -об'єднання та градієнтна заливка. 2 урок
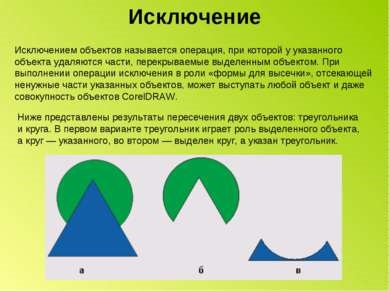
Виняток Винятком об'єктів називається операція, при якій у зазначеного об'єкта видаляються частини, що перекриваються виділеним об'єктом. При виконанні операції виключення в ролі «форми для висікання», відтинає непотрібні частини зазначених об'єктів, може виступати будь-який об'єкт і навіть сукупність об'єктів CorelDRAW. Нижче ви побачите результати перетину двох об'єктів: трикутника і кола. У першому варіанті трикутник грає роль виділеного об'єкта, а коло - зазначеного, у другому - виділений коло, а зазначений трикутник.
Операція інтерактивне видавлювання Намалюйте еліпс. Накладіть на нього другий еліпс меншого розміру і здійсните вирівнювання по центру використовуючи клавішу Ctrl. Виконайте операцію -об'єднання. Накладіть 2 прямокутника по краях фігури і здійсните операцію виключення. Виділіть фігуру про виконайте операцію інтерактивне видавлювання. Виконайте радіальну заливку.
Робота з текстом і перетворення фігур за допомогою інструмента - інтерактивне викривлення Намалювати стандартні прості фігури. Можна їх перетворити, використовуючи контекстне меню. Виділіть об'єкт. Використовуємо інструмент інтерактивне викривлення. За допомогою інструменту вільна рука намалювати контур, по якому буде написаний текст. Використовувати інструмент - Текст. Контур видалити. 3 урок
Інтерактивне перетікання і художнє оформлення
Інтерактивний контур, інтерактивна тінь, інтерактивна оболонка
Одним з важливих об'єктів CorelDRAW є плавно вигнуті криві, за допомогою яких можна побудувати будь-який довільний контур. Ці криві називаються кривими Безьє. Математик П'єр Безьє відкрив, що довільну криву можна задати за допомогою двох векторів, що знаходяться на початку і кінці кривої. Це положення лягло в основу опису кривих Безьє в CorelDRAW. Крім положення початкової і кінцевої точки (тобто вузлів кривої), зовнішній вигляд кривої визначається кривизною, тобто її вигнутими між двома вузлами. Кривизна визначається двома параметрами кривої в кожному вузлі, які графічно представлені за допомогою відрізків, що виходять з вузлів. Ці відрізки називаються маніпуляторами кривизни.
Новорічні листівки 4 урок
Схожі статті