У комплект поставки вашого входять перераховані нижче компоненти.
Зовнішній вигляд кабелю живлення може бути різна, відповідно до місцевих стандартів.
Шнур живлення необхідно включати в розетку із заземленням.
Комплекти поставки для різних країн можуть відрізнятися.
Зніміть пакувальний стрічку спереду, ззаду і з боків.

Приступаючи до роботи


Розмістіть на рівній стійкій поверхні з вільною циркуляцією повітря. Навколо повинно бути достатньо місця для відкривання кришок і лотків.
Пристрій повинен знаходитися в сухому, добре провітрюваному приміщенні, подалі від прямих сонячних променів і джерел тепла або холоду. Не ставте на край столу.
необхідні відстані
Спереду: 482,6 мм (відстань, достатню для витягування лотка)
Ззаду: 100 мм (для вентиляції)
Зліва: 100 мм (для вентиляції)
Зовнішній вигляд
На малюнку показані основні елементи. Вигляд спереду
Кришка скла експонування
Кришка для усунення застрягання паперу
Передній вихідний лоток (лицьовим боком вниз)
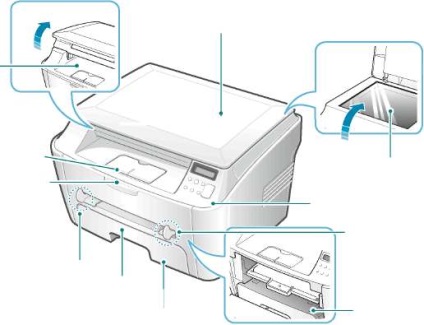
Передня підставка для паперу
Лоток для паперу
Скло експонування Панель управління

Задній вихідний лоток
(Лицьовою стороною вгору)
Обмежувач довжини паперу
Функції панелі керування

1 Відкрийте передню кришку.

2 Вийміть з упаковки. Не відкривайте упаковку ножем або іншим гострим предметом, щоб не пошкодити барабан.

3 Обережно струсіть 5-6 разів, щоб тонер scx-4100 розподілився рівномірно.
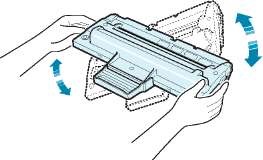
Це необхідно для отримання максимальної кількості копій.
Щоб уникнути пошкодження не тримайте його на світлі більше кількох хвилин. Якщо потрібно залишити на світлі на більш тривалий термін, покладіть його на рівну чисту поверхню і накрийте папером.
Якщо тонер потрапив на одяг, видаліть його сухою ганчіркою та виперіть в холодній воді. Не користуйтеся гарячою водою, так як під її впливом тонер в'їдається в тканину.
4 Вставте його так, щоб він надійно зафіксувався в робочому положенні.

5 Закрийте передню кришку принтера. Кришка повинна бути закрита щільно.

При друку тексту з 5% заповненням листа ресурс становить близько 3000 сторінок.
Завантаження паперу
У лоток можна завантажити близько 250 аркушів паперу.
Завантаження пачки паперу розміру Letter:
1 Відкрийте лоток і витягніть.

2 Утримуйте папір віялом, щоб розділити аркуші. Щоб вирівняти краї пачки паперу, постукавши нею про рівну поверхню.
3 Вставте стос в лоток стороною для друку вниз.

Допускається папір, на якому використаної папері. Папір повинна лежати використаної стороною вгору, несвернутим краєм були спрямовані у виріб. Якщо при завантаженні виникають проблеми, розгорніть стос паперу.

4 Зверніть увагу на позначку обмежувача рівня паперу на лівій внутрішній стінці лотка. Переповнення лотка може стати причиною застрягання паперу.

5 Вставте лоток і засуньте його всередину.

Після завантаження паперу необхідно налаштувати для роботи з папером даного типу і розміру.
Завантаження в лоток паперу інших розмірів
Для завантаження довшою паперу (наприклад, 33 х 40,6 см) налаштуйте належним чином напрямні паперу в лотку.
Натиснувши на засувку обмежувача довжини паперу та розблокувавши його, висуньте обмежувач назовні до упору. Це дозволить збільшити довжину лотка.

Завантаживши папір у лоток, посуньте обмежувач розміру так, щоб він злегка торкався краю пачки паперу. Щоб використовувати папір іншого розміру, необхідно відповідним чином змінити положення обмежувача довжини паперу.

3 Затисніть обмежувач ширини паперу (див. Малюнок) і зніміть його у напрямку до пачці паперу так, щоб він стосувався країв пачки.

Не допускайте сильного затиснення паперу обмежувачем ширини паперу. Це може привести до деформації паперу.
Неправильне положення обмежувача ширини паперу може стати причиною застрягання паперу.
підключення
Щоб друкувати безпосередньо з комп'ютера, підключіть до нього принтер, використовуючи кабель паралельного інтерфейсу або кабель універсальної послідовної шини (USB).
Робота з кабелем паралельного інтерфейсу (тільки для Windows)
Для підключення принтера до паралельного порту комп'ютера використовуйте кабель, схвалений виробником. Кабель повинен відповідати стандарту IEEE 1284.
1 Вимкніть принтер і комп'ютер.
2 Вставте кабель паралельного інтерфейсу в роз'єм на задній стороні принтера.
Опустіть металеві фіксатори так, щоб вони увійшли в жолобки на роз'ємі кабелю.
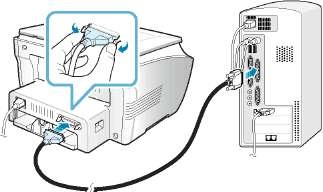
До паралельного порту комп'ютера
3 Підключіть інший кінець кабелю до порту паралельного інтерфейсу комп'ютера і затягніть гвинти.
Робота з кабелем USB
Для підключення принтера до порту USB необхідно використовувати кабель USB, схвалений виробником. Кабель повинен відповідати стандарту USB 1.1. Довжина кабелю не повинна перевищувати 3 м.
1 Вимкніть принтер і комп'ютер.
2 Вставте кабель USB в роз'єм на задній стороні принтера.
До порту USB комп'ютера
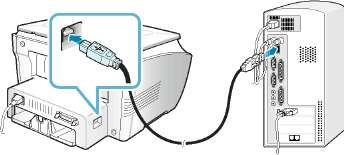
3 Підключіть інший кінець кабелю до порту USB комп'ютера.
Пристрій підтримує два режими роботи з інтерфейсом USB: ШВИДКИЙ і Повільний. За замовчуванням використовується режим ШВИДКИЙ. Іноді при роботі в режимі USB, чинному за замовчуванням, виникають проблеми. У такому випадку спробуйте вибрати режим «Повільний».
1 Підключіть один кінець провідникового шнуру живлення до відповідного роз'єму, а інший - до розетки з заземленням.
2 Натисніть на вимикач харчування і включіть. На дисплеї з'явиться напис Розігрів.
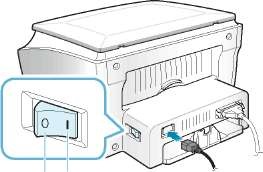
До розетки
Після включення починає нагріватися блок закріплення тонера в задній частині. Будьте обережні при доступі до цієї частини.
Не розбирайте включений принтер щоб уникнути ураження електричним струмом.
Установка програмного забезпечення
Після установки і підключення його до комп'ютера необхідно встановити програмне забезпечення з компакт-диска, який входить в комплект поставки. На компакт-диску перебувають:
Програма Adobe Acrobat Reader
З компакт-диска можна встановити наступне програмне забезпечення.
Драйвер GDI для Windows
Для роботи в якості принтера і сканера в операційній системі Windows необхідно встановити драйвер GDI.
Драйвер для Linux
Пристрій може працювати як принтер та сканер в операційній системі Linux.
Програмне забезпечення SmarThru
характеристики драйверів
Драйвери принтера підтримують такі стандартні функції:
• Вибір джерела паперу
• Вибір орієнтації, розміру і типу матеріалу для друку
• Вибір числа копій
У таблиці Перелік функцій, які можуть підтримуватися драйверами принтера.
Внаслідок несумісності з бібліотеками OLE / COM не рекомендується використовувати ОС Windows 95 більш ранньої версії, ніж OSR2.
Перед початком установки програмного забезпечення
підключіть до порту паралельного інтерфейсу або USB і увімкніть його. В ОС Windows 95 і Windows NT 4.0 підключення через порт USB не підтримується.
1 Вставте компакт-диск, що входить в комплект поставки, в дисковод для компакт-дисків.
Буде автоматично запущено компакт-диска з'явиться вікно встановлення.
Якщо екран не з`явиться, увійдіть в меню Пуск і виберіть команду Виконати. Наберіть X: \ Setup.exe, де X - ім'я дисковода, а потім натисніть кнопку ОК.
2 Після появи наступного вікна підключіть принтер до комп'ютера і включите. Натисніть кнопку "Далі.
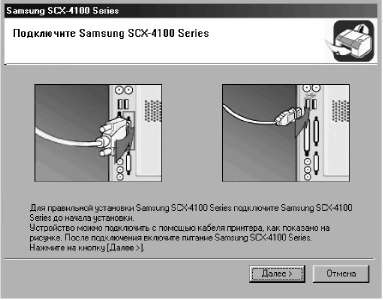
Якщо принтер вже підключений і включений, дане вікно не з'явиться. Пропустіть цей крок.
Якщо він не підключений до комп'ютера, після натискання кнопки Далі піде попередження. Підключіть до комп'ютера, увімкніть його та натисніть кнопку Так. Якщо потрібно встановити програмне забезпечення без підключення, натисніть кнопку Ні.
3 Виберіть тип установки.
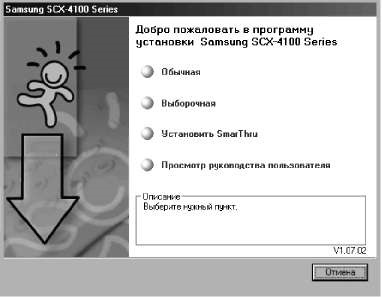
Звичайна. Встановлюється загальний програмне забезпечення для принтера, включаючи драйвер принтера, драйвер Twain і панель дистанційного керування. Цей варіант установки рекомендується для більшості користувачів.
Вибіркова. Дозволяє вибрати мову програмного забезпечення і встановлюються компоненти. Вказавши потрібну мову і компоненти, натисніть кнопку Далі.

• Встановити SmarThru. Встановлюється програма SmarThru.
4 Після завершення установки з'явиться вікно із запитом про друк тестової сторінки. Щоб роздрукувати тестову сторінку, поставте відповідний прапорець і натисніть кнопку Далі.
В іншому випадку перейдіть до кроку 6.
5 Якщо тестову сторінку було надруковано належним чином, клацніть Да.
Якщо сторінка надрукована з помилками, натисніть кнопку Ні, щоб надрукувати її ще раз.
6 Щоб стати зареєстрованим користувачем принтера Samsung, встановіть відповідний прапорець і натисніть кнопку Готово.
Якщо ви не хочете реєструватися, натисніть кнопку Готово.
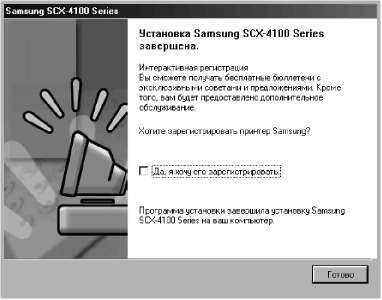
Для підключення за допомогою паралельного кабелю вимкніть кабель USB і підключіть кабель паралельного інтерфейсу. Після цього повторно драйвер принтера: виберіть Пуск -> Програми -> Samsung SCX-4100 Series -> Обслуговування> Відновити> Принтер. Після заміни кабелю паралельного інтерфейсу кабелем USB виконайте ту ж послідовність дій.
Якщо принтер працює неналежним чином, повторно драйвер принтера.
Установка програми Samsung SmarThru
Програма SmarThru 4 Не підтримується системою Windows 95.
1 Вставте компакт-диск, що входить в комплект поставки, в дисковод для компакт-дисків.
2 Виберіть Встановити SmarThru.
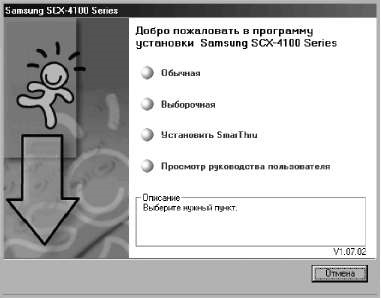
3 Натисніть кнопку Next.
4 Виконайте з'являються на екрані інструкції і натисніть кнопку Next.
5 Натисніть кнопку Next.
6 Виберіть тип установки і натисніть кнопку Next.
Програма установки підтримує два типи установки.
Вибіркова. Можна вибрати встановлювані компоненти.

При вибірковій установці можна самостійно вибрати встановлювані компоненти.
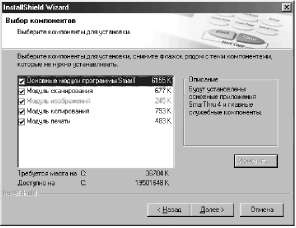
Основні модулі програми SmarThru. Для використання ядра і основних додатків SmarThru 4.
Модуль сканування. Сканування вихідного документа з подальшим збереженням результатів в пам'яті програми або в папці, відправкою по електронній пошті або публікацією на веб-сайті.
Модуль зображень. Редагування зображень, збережених у вигляді графічних файлів.
Модуль копіювання. Виготовлення копій професійної якості.
Модуль друку. Друк раніше збережених зображень.
7 Завершіть установку, слідуючи інструкціям на екрані.
8 Після завершення установки натисніть кнопку Finish.
Відновлення програмного забезпечення
Відновлення програми потрібно в разі збоїв при установці програми або помилок в її роботі. Відновлення програми SmarThru не підтримується.
1 Виберіть Пуск -> Програми -> Samsung SCX-4100 Series> Обслуговування.
Або вставте компакт-диск, що входить в комплект поставки, в дисковод для компакт-дисків.
Натисніть кнопку Відновити.
Якщо він не підключений до комп'ютера, відкриється вікно підключення «Samsung SCX-4100 Series». Підключіть і натисніть кнопку Далі.
3 Виберіть компоненти, які необхідно переустановити, і натисніть кнопку Далі.

У разі відновлення програмного забезпечення принтера піде пропозицію надрукувати тестову сторінку. Дійте наступним чином:
Щоб надрукувати тестову сторінку, поставте галочку і натисніть кнопку Далі.
Якщо тестову сторінку було надруковано належним чином, клацніть Да.
Якщо надруковано неправильно, натисніть кнопку Ні, щоб надрукувати її ще раз.
4 Після завершення перевстановлення натисніть кнопку Готово.
Видалення програмного забезпечення
Видалення програми потрібно в разі збою при установці програми або якщо програму необхідно оновити. Для скасування установки програми можна скористатися відповідним засобом Windows.
Скасування установки драйвера
1 Виберіть Пуск -> Програми -> Samsung SCX-4100 Series> Обслуговування.
Або вставте компакт-диск, що входить в комплект поставки, в дисковод для компакт-дисків.
2 Натисніть кнопку Видалити.
З'явиться список компонентів, кожен з яких можна видалити окремо.
Щоб видалити драйвер принтера, встановіть прапорець Принтер.
Щоб видалити драйвер Twain, встановіть прапорець Twain.
Для видалення панелі дистанційного керування встановіть прапорець Панель дистанційного керування.
3 Вибравши потрібні компоненти, натисніть кнопку Далі.
4 У вікні підтвердження вибору натисніть кнопку Так. Обраний драйвер та всі його компоненти будуть видалені.
5 Після завершення видалення натисніть кнопку Готово.
Скасування установки Samsung SmarThru
Перш ніж приступити до скасування установки, завершите роботу всіх додатків, запущених на комп'ютері. Після скасування установки програмного забезпечення потрібне перезавантаження системи.
1 У меню Пуск виберіть пункт Програми.
2 Виберіть SmarThru 4, а потім - Uninstall SmarThru 4.
3 У вікні підтвердження вибору натисніть кнопку OK.
4 Натисніть кнопку Finish.
Якщо необхідні для збереження змін завершення роботи і перезавантаження комп'ютера не відбуваються автоматично, це потрібно зробити вручну.
Налаштування інтерфейсу
Зміна мови повідомлень на дисплеї
Щоб змінити мову повідомлень на дисплеї панелі керування, виконайте такі дії.
2 За допомогою кнопок прокрутки () виведіть «МОВА» внизу екрана.
3 Натисніть кнопку Старт. Поточні параметри налаштування з'являться в нижній частині екрана.
4 За допомогою кнопок прокрутки () виведіть на дисплей потрібну мову.
5 Натисніть кнопку Старт, щоб зберегти зміни.
6 Для повернення в режим очікування натисніть кнопку Скасувати.
Вибір розміру і типу паперу
Після завантаження паперу в лоток необхідно задати правильні тип і розмір паперу за допомогою кнопок панелі керування. Ці налаштування будуть діяти в режимі копіювання. У разі друку документів з комп'ютера тип і розмір паперу необхідно ставити в тому додатку, звідки ви друкували.
Щоб встановити розмір і розмір паперу в лотку:
Перший пункт меню, «РОЗМІР ПАПЕРИ», з'явиться в нижньому рядку.
2 Для доступу до цього пункту меню натисніть Старт.
3 Натисніть Почати, коли в нижньому рядку з'явиться пункт «ПАПІР В ЛОТКУ».
4 За допомогою кнопок прокрутки () знайдіть розмір паперу та натисніть Старт, щоб зберегти ці дані.
5 Щоб повернутися в режим очікування натисніть кнопку Скасувати. Щоб встановити розмір паперу в лотку:
2 За допомогою кнопки> виведіть «ТИП ПАПЕРУ» в нижньому рядку і натисніть кнопку Старт для доступу до цього пункту меню.
3 За допомогою кнопок прокрутки () знайдіть тип паперу і натисніть Старт, щоб зберегти ці дані.
4 Для повернення в режим очікування натисніть кнопку Скасувати.