
Головна | Про нас | Зворотній зв'язок
Лабораторна робота 3.
1. Запустіть Microsoft Internet Explorer, для чого виберіть у меню Пуск команду Програми - Internet Explorer або клацніть ярлик на робочому столі Windows.
Розгляньте назви і призначення всіх елементів робочого вікна програми Internet Explorer, показаного на рис. 1.
Заголовок вікна - стандартний заголовок Windows, в якому, крім назви програми, відображається ще й назва поточної відкритої web-сторінки, наприклад, як показано на рис. 1, в заголовку відображається назва web-сторінки «Коломна-Зв'язок ТВ». У правій частині заголовка вікна розташовані кнопки, призначені для стандартних дій з вікнами в операційній системі Windows (згорнути вікно, змінити розмір, закрити).

Мал. 1. Елементи вікна Microsoft Internet Explorer
Під заголовком розташовується меню, за допомогою якого можна вибрати будь-яку команду Internet Explorer.
Нижче меню знаходиться панель інструментів, на якій розташовані значки, що позначають різні дії. На відміну від інших програм для Windows в Internet Explorer ці значки не оформлені у вигляді кнопок. Якщо підвести покажчик миші до одного з цих значків, навколо нього з'являється рамка, і значок «перетворюється» в кнопку. Після цього можна клацнути мишею на цій кнопці, і потрібна команда буде виконана.
Призначення кнопок панелі інструментів Internet Explorer 6.0
Примітка. Положення панелей інструментів і склад кнопок на панелі інструментів Internet Explorer можна змінити, вибравши в меню Вид команду Панелі інструментів-Налаштування.
7. Перервіть процес завантаження web-сторінки на ваш комп'ютер, для чого натисніть кнопку «Зупинити» на панелі інструментів Internet Explorer.
8. Завантажте заново поточну web-сторінку, завантаження якої ви перервали, клацнувши кнопку «Зупинити». Для цього клацніть кнопку «Оновити» на панелі інструментів.
Клацнувши кнопку «Оновити на панелі інструментів Internet Explorer», перевірте дію установки настроювання web-оглядача.
14. Натиснувши кнопку «Журнал» на панелі інструментів Internet Explorer, відкрийте журнал останніх відвідувань Інтернету, клацнувши рядок Сегодня. виберіть в списку останніх відвідувань запис відвідування пошукового сервера www.aport.ru.
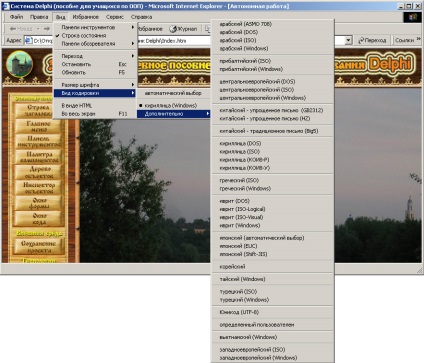
Рис.2 Вибір кодування web-сторінки.
19. Після пошуку в вікні Rambler буде виведений список знайдених web-сторінок. Клацнувши саму верхню посилання, перейдіть до документа, розташованому в Інтернеті. Після цього у вікні web-оглядача відкриється web-сторінка з зазначеним документом. Якщо цей документ не задовольняє вашим запитам, то, клацнувши кнопку «Назад» на панелі інструментів, поверніться у вікно Rambler і клацніть наступну зі знайдених посилань. Можна уточнити пошук, для чого змініть спосіб пошуку і, включивши опцію «в знайденому», а потім натисніть кнопку «Знайти». Після цього вже в знайдених документах буде виконаний пошук інформації по вашому запиту.
20. Можна зберегти знайдений web-документ в пам'яті комп'ютера, для чого після його завантаження виберіть в меню Файл команду Зберегти як. а потім вкажіть диск і папку для розміщення документа. Задавши ім'я і вибравши тип файлу, наприклад web-сторінка повністю, клацніть кнопку «Зберегти».
Для збереження малюнка з web-документа потрібно вказати малюнок і, клацнувши правою кнопкою миші, викликати контекстне меню. Вибравши в контекстному меню команду Зберегти Малюнок як. відкрийте вікно збереження малюнка. Вибравши диск і папку, задайте ім'я файлу і клацніть на кнопці «Зберегти».
24. Завершіть роботу web-оглядача Internet Explorer, для чого виберіть у меню Файл команду Закрити.
25. Оформити звіт.