- створення нового матеріалу,
- перевикористання існуючого матеріалу або
- видалення матеріалу.
Також ми дамо вам підказки про практичне використання матеріалів.
Створення нового матеріала¶
Коли створюється новий об'єкт, він створюється без прив'язаного матеріалу. Створити об'єкту матеріал ви можете в такий спосіб:
З'явиться панель налаштувань затінення. Вона містить такі елементи:
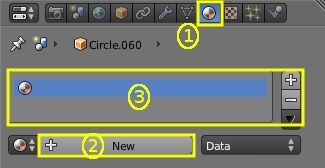
Додавання нового матеріалу
- Context: The currently-selected scene and object.
- Слоти матеріалів об'єкта (3): ця панель показує «слоти» для матеріалу (або матеріалів), які містить цей об'єкт.
- Активний матеріал (2): спочатку порожній, заповниться при натисканні на кнопку «Новий».
Для додавання нового матеріалу натисніть на кнопку «+» в блоці активного матеріалу. В результаті цієї дії відбудеться кілька речей:
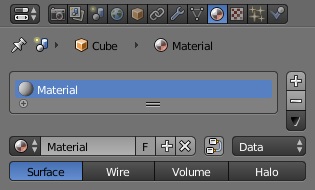
Панель матеріалів з новим записом
Кнопки на панелі нового матеріала¶
Нижче представлена докладна інформація про додаткові кнопки, що з'являються на панелі матеріалу при створенні нового активного матеріалу:
Доброю ідеєю буде давати вашим матеріалами зрозумілі імена, щоб ви могли легко розуміти, для чого вони потрібні, особливо, якщо вони пов'язані з декількома об'єктами. Постарайтеся давати матеріалу описову, а не функціональне ім'я (наприклад, «жовта розфарбування» замість «колір кухонного столу»).
Вузол Використовувати чи ні вузли. Дані Визначає, чи буде матеріал пов'язаний з об'єктом або з даними об'єкта. Тип матеріалу Це меню містить чотири варіанти, що визначають, як об'єкт візуалізуватиметься.
Перевикористання існуючих матеріалов¶
Blender is built to allow you to reuse anything. including material settings, between many objects. Instead of creating duplicate materials, you can simply reuse an existing material. There are several ways to do this using the Materials data-block menu:
Одиночний об'єкт - коли обраний об'єкт, натисніть на сферу, розташовану зліва від імені матеріалу. З'явиться список, що випадає з усіма матеріалами, доступними в поточному blend-файлі. Щоб використовувати конкретний, просто натисніть на нього.
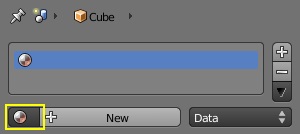
Вибір існуючого матеріалу
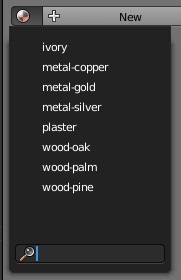
Список доступних матеріалів
Поле пошуку під списком матеріалів дозволить вам шукати матеріали за їхніми іменами в списку. Наприклад, ввівши в поле «wood» ( «дерево»), список відфільтруєтся так, що буде містити тільки матеріали зі словом «wood» в своєму імені.
Multiple Objects - In the 3D View, with Ctrl-L you can quickly link all selected objects to the material (and other aspects) of the active object. Very useful if you need to set a large number of objects to the same material; just select all of them, then the object that has the desired material, and Ctrl-L links them to that «parent». (See Tip on Linking Data in Creating about data linking).
видалення матеріала¶
Для видалення матеріалу виберіть його і натисніть на хрестик (X) на записи в списку активних матеріалів.
Хоча матеріал негайно пропаде, дія видалення залежить від того, чи використовується цей матеріал де-небудь ще.
Якщо матеріал пов'язаний з об'єктом і існують інші використовують його об'єкти, то він буде прибраний з цього об'єкта (але все одно залишиться на всіх інших об'єктах).
Якщо в списку доступних матеріалів була натиснута кнопка «Фіктивний користувач» (F), то матеріал залишиться при збереженні файлу, навіть якщо їм ніхто не користується.
Тільки коли у матеріалу буде нуль «реальних» користувачів і не буде «фіктивного» користувача, він буде остаточно видалений. Зверніть увагу, що він все ще буде перебувати в списку матеріалів до тих пір, поки blend-файл не буде збережений, але пропаде звідти після перезавантаження файлу.
кілька матеріалов¶
Зазвичай різні кольори або візерунки на об'єкті досягаються шляхом додавання текстур до ваших матеріалів. Однак, в деяких додатках ви можете отримати декілька кольорів на об'єкті шляхом призначення різних матеріалів на різні грані об'єкта.
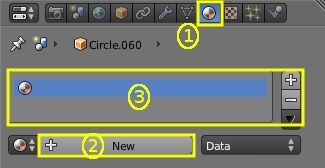
Додавання нового матеріалу
Для застосування декількох матеріалів до різних гранях одного об'єкта вам знадобляться слоти матеріалів (3), розташовані в самому верху вкладки матеріалів.
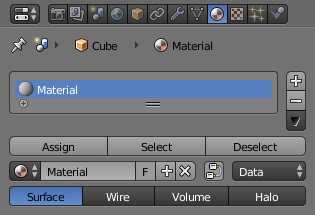
Меню матеріалів в режимі редагування
Робочий процес за призначенням другого матеріалу деяким гранях об'єкта, які вже мають базовий матеріал, наступний:
- In Object Mode, apply the base material to the whole object (as shown in Assigning a material).
- Створіть / виділіть другий матеріал (матеріал всього об'єкта зміниться на цей матеріал).
- У випадаючому списку вибору активного матеріалу (2) знову виберіть основний матеріал.
- Перейдіть в режим редагування і виділіть межі (над списком з активним матеріалом з'явиться нова група кнопок «Призначити» / «Виділити» / «Зняти виділення»).
- Виберіть грань / межі, яким ви хочете призначити другий матеріал.
- В панелі слотів матеріалу об'єкта (3) натисніть на Плюс для створення нового слота і, поки він активний, виберіть другий матеріал зі списку доступних матеріалів.
- Натисніть на кнопку «Призначити» і другий матеріал таким чином, застосовується до виділених граней об'єкта.
Також ви можете зробити цей новий матеріал копією існуючого матеріалу, шляхом додавання блоку даних: