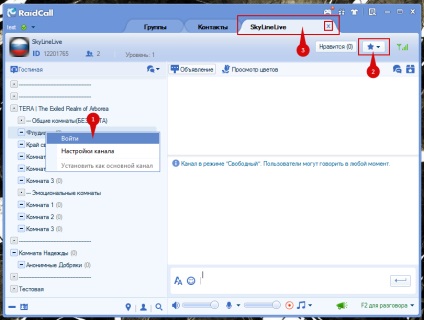Наша група в RAIDCALL 10765423.
Завантажити RAIDCALL можна за посиланням

Реєстрація облікового запису RaidCall.
Реєструємо обліковий запис (якщо є то пропускаємо цей крок). Переходимо по посиланню і заповнюємо поля:
Далі нас попросять встановити Секретний питання, він знадобиться для відновлення облікового запису і решті сервісної нісенітницю. Натискаємо на Set Security Question (Вибрати секретне питання)
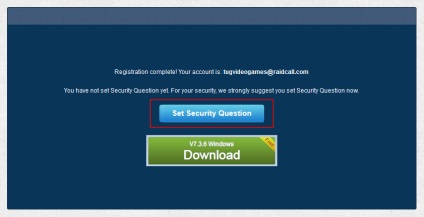
Після чого нарешті потрапляємо на сторінку вибору секретного питання.
1 - Question (Питання) - Вибираємо один із запропонованих питань в поле
2 - Answer (Відповідь) - Вписуємо відповідь і запам'ятовуємо його де небудь на листочку.
3 - Save (Зберегти)
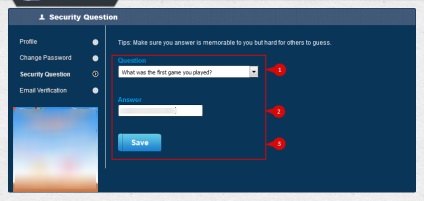
Після переходу по посилання на повідомлять про те що підтвердження Поштової Скриньки пройшло успішно:
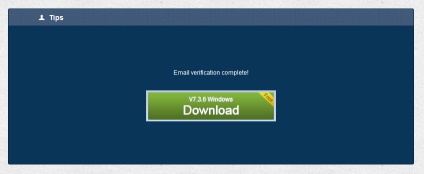
При кожному запуску програми буде з'являтися ось таке вікно, акуратно натискаємо на хрестик в цьому вікні і ні куди більше.
Взагалі раджу не натискати на будь-яку, незрозумілу спливаючу фігню, тим більше якщо в ній пропонують якісь подарунки, нагороди і т.д. інакше ризикуєте наустанавлівать собі в систему будь-яких непотрібних програм. Так що не тикайте на все підряд, а то й впевнений в своїх діях.
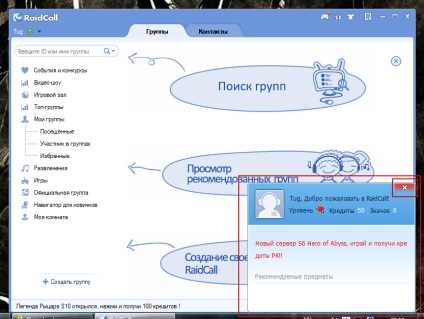
При першому включенні програми і до підключення до групи, бажано зробити деякі початкові налаштування програми.
Для того що б відкрити вікно налаштувань програми, необхідно натиснути на логотип програми знаходиться в лівому верхньому кутку в головному вікна (маркер 1) і в випадаючому меню вибрати пункт "Системні налаштування" (маркер 2). Налаштування програми у вікні Системних параметрів (маркер 3) поділені по вкладках нас в першу чергу цікавлять вкладки "Налаштування звуку" і "Налаштування голосу".
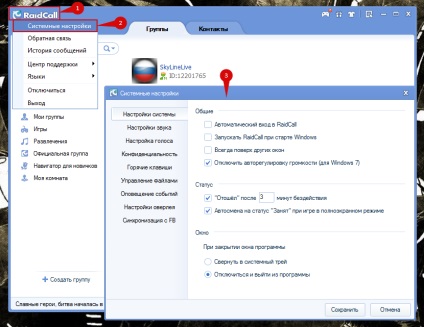
Вкладка "Налаштування звуку" дозволяє вибрати
1 - Пристрій виведення - це колонки, навушники і т.д. підключені до комп'ютера, через яке ти будиш чути звук, який видаватиме програма.
2 - Пристрій введення - це мікрофон підключений до комп'ютера.
3 - Перевірка звуку - дозволяє перевірити Пристрій введення або Пристрій виведення в інтерактивному режимі за допомогою досить наочного посібника з налаштування.
4 - Автоматична або Ручна настройка якості звуку - за замовчуванням включений Автоматичний режим в якому активні всі додаткові настройки і ними не можна керувати окремо, якщо перемкнути в режим Ручний настройки, додаткові налаштування стануть доступні. Варто зазначити що кожна додаткова настройка при обробки звуку як правило погіршує початкове якість звуку. Звук може стати булькаючим, переривчастим, може втратити частину діапазону частот і т.д.
- Придушення Ехо - Обов'язково має бути включено якщо ваше Пристрій виведення є колонками (що вкрай не рекомендується, проявляйте повагу до співрозмовників використовуйте навушники).
- Придушення шуму - Якщо від твого комп'ютера виходить сильний шум, ти сидиш в метрі від холодильника, твій кіт вирішив розім'ятий голосові зв'язки, сусіди б'ють посуд і т.д. включай цю настройку обов'язково.
- Автоматичне регулювання посилення - автоматично посилює і зменшує гучність Пристрої введення. Даний параметр корисний далеко не у всіх випадках, корисність цієї настройки необхідно розглядати в кожному окремому випадку.
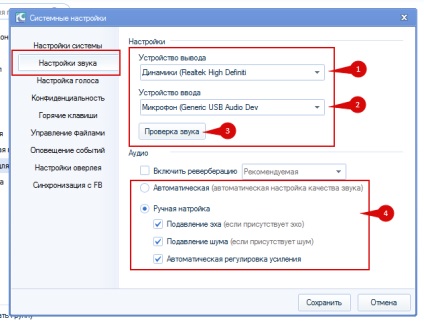
Вкладка "Налаштування голосу" дозволяє вибрати тип активації Пристрої введення, клавішею або голосом. Якщо обраний режим "Клавішею", тут же можна призначити гарячу клавішу при натисканні якої буде відбуватися активація.
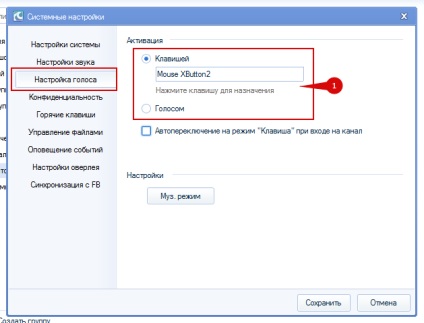
якщо ж вибрати режим "Голосом" і поставити галочку навпроти пункту "Ручне регулювання" з'явиться можливість виставити рівень сигналу на якому буде відбуватися активація Пристрої введення, якщо цього не зробити програма буде сама підбирати рівень сигналу.
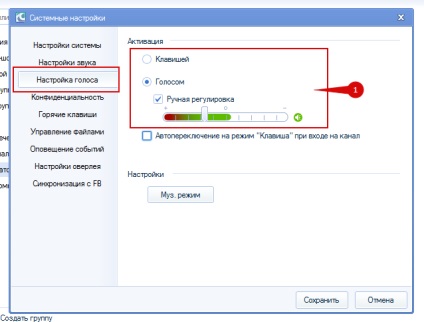
Не забуваємо натискати кнопку "Зберегти" по завершенню змін у налаштуваннях
Зміна псевдоніма (нік) в RaidCall.
Так само якщо потрібно, то можна відкоригувати деякі персональні дані нашого профілю і зокрема Ім'я користувача (Логін). Для цього необхідно натиснути на наш Ім'я користувача (маркер 1) і у вікні в полі Нік (маркер 2) ввести необхідні дані, після чого натиснути кнопку "ОК" (маркер 3)
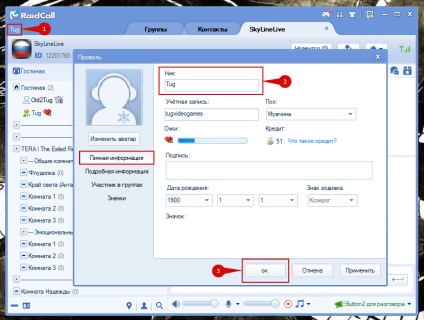
По мимо подачі заявки в ручну, учасником групи можна стати якщо нам відправлять запрошення стати учасником на пряму, запрошення відобразиться у вигляді спливаючого вікна в нижній правій частині екрану прямо. У вікні буде відображено інформацію про те хто надіслав запрошення (маркер 1), в якій групі вам пропонують стати учасником (маркер 2), повідомлення від того хто нас запрошує (маркер 3), ми можемо прийняти запрошення натиснувши кнопку "Прийняти" (маркер 4 ), або відхилить натиснувши кнопку "Відхилити" (маркер 5)
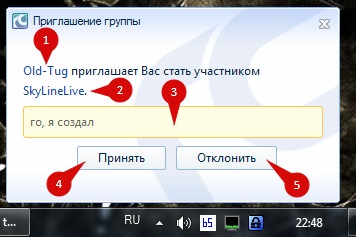
При схваленні нашої кандидатури в якості учасника групи, привілеї учасника в групі ми отримуємо відразу, а ось візуальне відображення і деякий функціонал в програмі стає доступним через якийсь час.
Деякі корисні можливості RaidCall.
Перебуваючи в групі нам стає доступна можливість змінювати деякі настройки програми без необхідності заходити в системні настройки.
1 - відображає який режим активації Пристрої введення в даний момент використовується. При натисканні по області дозволяє швидко змінити режим активації (маркер 2), за тим же принципом що і при настройки у вікні "Системних параметрів".
3 - при натисканні на іконку дозволяє зменшити до нуля ( "вимкнути") рівень гучності Пристрої виведення, при повторному натисканні "включити".
4 - регулятор дозволяє налаштувати рівень гучності звуку Пристрої виведення
5 - при натисканні на іконку дозволяє зменшити до нуля ( "вимкнути") рівень гучності Пристрої введення, при повторному натисканні "включити".
6 - регулятор дозволяє налаштувати рівень гучності Пристрої введення
7 - Так само є можливість встановити груповий Ім'я користувача (Логін), який буде відображатися тільки в тій групі де він був встановлений.
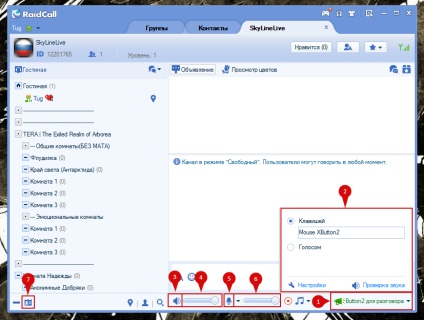
- Для навігації по кімнатах групи досить просто подвійного натискання по назві кімнати, того ж ефекту можна домогтися натиснувши правою кнопкою миші на назви кімнати і в меню вибрати "Увійти" (маркер 1).
- Що б вийти з групи досить натиснути іконку закриття вкладки (маркер 3)