У цьому уроці ви познайомитеся з одним із способів реставрації старих фотографій.
Перш, ніж приступити до реставрації, необхідно скласти приблизний план роботи, щоб робити все послідовно і не кидатися від одного до іншого. Рекомендують таку послідовність дій:
1. Працюйте тільки з копією відсканованого зображення.
2. Кадрування зображення. Будьте обережні, щоб не торкнутися важливі деталі.
3. Визначте основні проблемні області для ретуші, виконайте необхідні операції. Це самий тривалий і трудомісткий етап.
4. Прибираємо шум і інший небажаний наліт. Чи не намагайтеся прибрати повністю зерно фотоплівки і зробити подобу цифрового знімка! Адже при реставрації важливо зберегти дух того часу.
5. Регулюємо яскравість, контрастність, насиченість. У кольорових фотографіях налаштовуємо баланс кольорів, особливо звертаємо увагу на правильний колір шкіри.
6. Підвищуємо різкість зображення.
Отже, приступимо до процесу. Ось наше вихідне фото.

Крок 1. Починають реставрацію зазвичай з виправлення щодо великих областей. Для цього найкраще використовувати інструмент Латка (Patch tool). На малюнках показана приблизна послідовність дій. Спочатку виправляються великі області на тлі, потім більш дрібні.
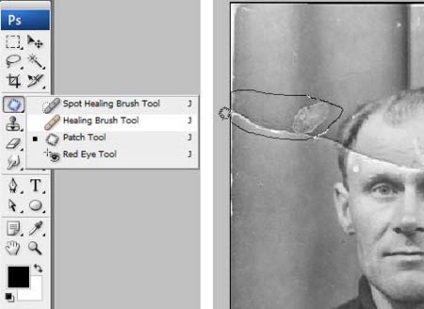
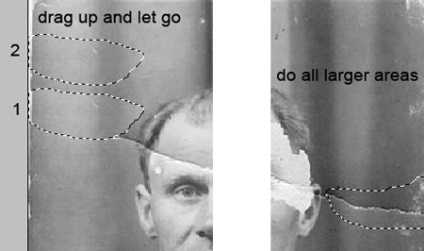
Крок 2. Після ретушування великих дефектів перейдемо до дрібних. Для цього використовуємо інструменти Пензель відновлення (Healing Brush), Точковий пензель відновлення (Spot Healing Brush) і Штамп (Clone Stamp). Не бійтеся експериментувати з цими інструментами.
Інструмент Точковий пензель відновлення бажано використовувати для усунення тільки дуже невеликих точкових дефектів. Для більш великих областей краще використовувати звичайну відновлює кисть і Штамп.
На скріншоті нижче відзначені області, в яких використовувалися зазначені інструменти: червоним - Пензель відновлення. зеленим - Штамп. Хочу звернути вашу увагу, що при роботі з інструментами Заплатка і Пензель відновлення бувають небажані ефекти при роботі на краях зображення, особливо якщо вони мають білий колір. Щоб уникнути цього, спочатку просто зафарбуйте ці області найближчим кольором за допомогою кисті, а потім вже працюйте з відновлюють інструментами.
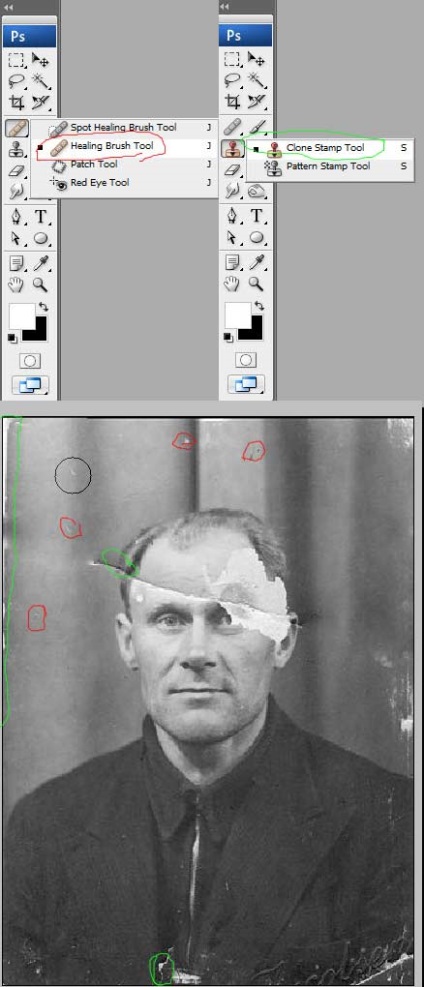
Ось що повинно вийти на цьому етапі.

Крок 3. Тепер будемо працювати з більш серйозними ушкодженнями. Для відновлення зображення лівого ока чоловіки ми використовуємо зображення його правого ока. Тут спеціально взято крайній випадок. Якщо є інші фотографії цієї людини, то краще взяти бракуючі частини зображення з них, так буде правильніше.
Отже, виділяємо область навколо правого ока і копіюємо на новий шар, натиснувши CTRL + J. Далі натискаємо CTRL + T щоб застосувати вільну трансформацію.

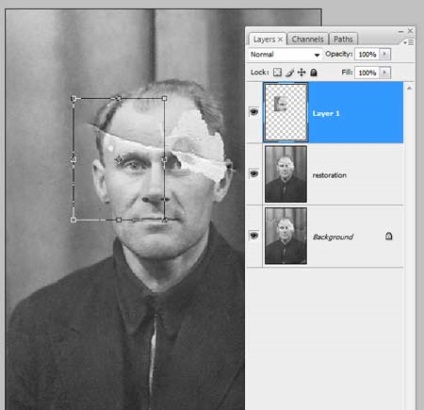
Крок 4. Клацніть правою клавішею миші всередині рамки і виберіть Відобразити по горизонталі (Flip Horizontal).
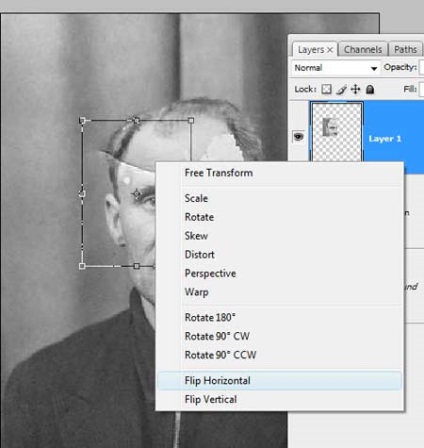
Крок 5. Для того щоб правильно розмістити відображену копію очі, зменшуємо непрозорість шару і вирівнюємо очей щодо вихідного зображення. Потім натискаємо ENTER і повертаємо непрозорість на 100%.
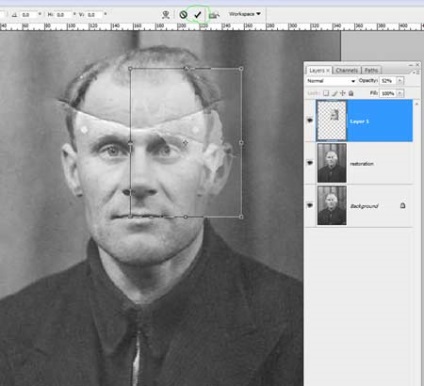
Крок 6. Додамо маску шару, натиснувши на зазначену зеленим кружком іконку внизу палітри шарів.
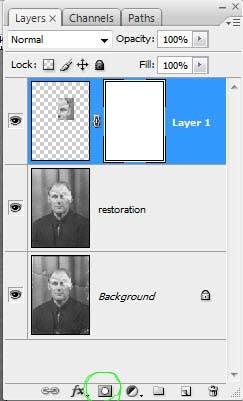
Крок 7. Натисніть D, щоб скинути кольору, потім виберіть інструмент Кисть (Brush). Чорної пензлем маскуючи зайві області. Пам'ятайте, що білий колір проявляє, а чорний приховує. Щоб отримати м'які непомітні переходи, використовуйте кисть з м'якими краями.
Порада: утримуйте палець у верхній частині клавіші Х для швидкого перемикання між чорним і білим кольором. Якщо десь приховали зайве, зафарбуйте цю область білим. Якщо хочете побачити тільки маску, клацніть на її мініатюрі в палітрі шарів, утримуючи ALT.

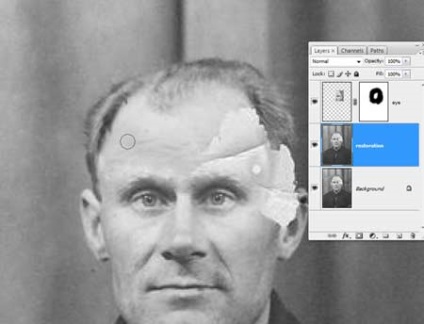
Крок 8. Тепер подібним же чином відновлюємо зображення лівого вуха. Щоб точно підігнати форму, використовуйте інструмент Деформація (Warp).

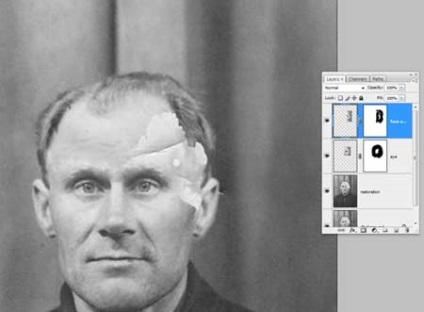
Також відновлюється і невелика область лінії волосся на лівій частині обличчя. Нагадую, що кожну операцію потрібно проводити на новому шарі. Це повинно стати головним правилом роботи.

Крок 9. Після відновлення всіх великих областей повернемося до інструменту Штамп і виправимо всі недоліки. Робити це потрібно на новому прозорому шарі, поставивши галочку в параметрі Зразок всіх верств.

Можете об'єднувати шари, якщо це необхідно.
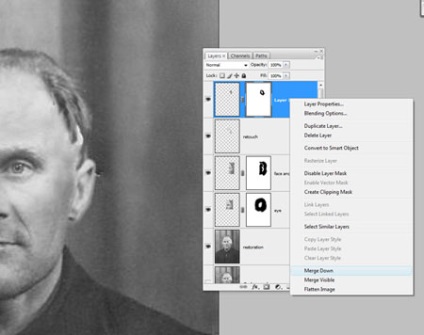
Ось що повинно вийти.

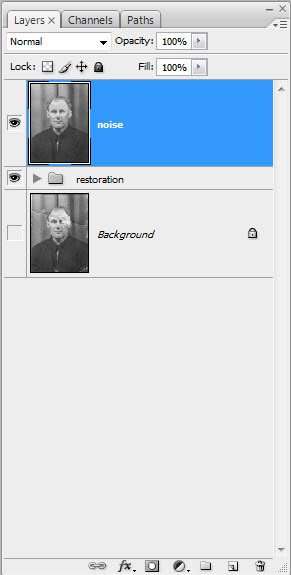
Крок 11. Тепер зменшуємо шум за допомогою фільтра «Зменшити шум» (Reduce noise).
Важливий момент: найбільше придушення шуму слід проводити в синьому каналі, так як він містить найбільшу його кількість. Збереження деталей для цього каналу бажано поставити на 0%.
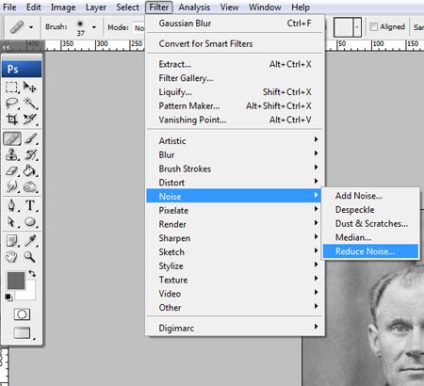
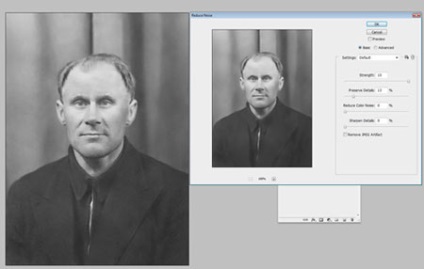
Крок 12. Після придушення шуму потрібно відновити різкість зображення. Для цього є багато різних способів, в тому числі є кілька уроків нашому сайті:
В даному уроці використовується спосіб підвищення різкості за допомогою фільтра Колірний контраст (High Pass), але особисто я віддаю перевагу спосіб з маскою, так як він найбільш керований. Не буду детально зупинятися на техніці підвищення різкості, бажаючі можуть ознайомитися з ними з вищенаведених уроків. Хочу додати, що якщо ви плануєте друкувати відновлене фото, слід сильніше підвищувати різкість, так як принтери злегка розмивають зображення. Це досить важливий момент.
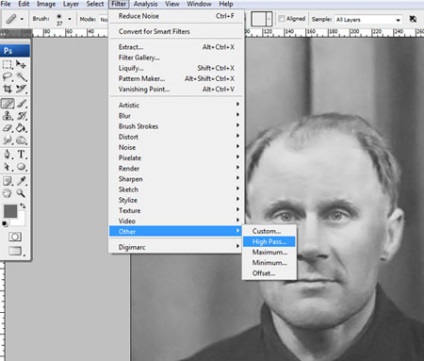
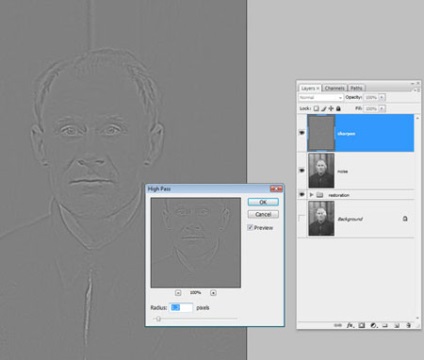
Крок 13. Часто виникає необхідність підвищити різкість тільки в певних місцях. Для цього потрібно створити маску шару, як ми це вже робили, і зафарбувати непотрібні області.
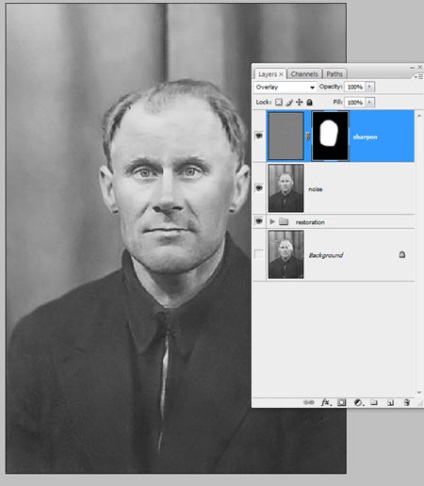
Крок 14. Створюємо новий шар, що коректує Криві. Додамо кривої S-подібну форму для підвищення контрасту.
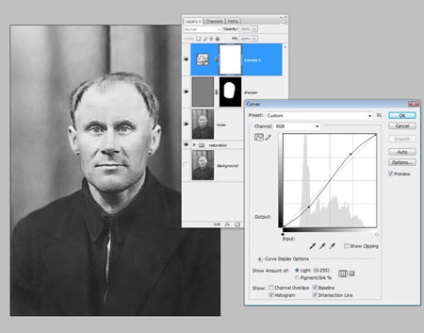
Крок 15. Тепер порівняємо результати.

Бажаю творчих успіхів.
доповнень:
23 660
передплатників:
70 000+
Робіт користувачів:
333 072
Інші наші проекти:
Реєстрація
Реєстрація через пошту