На комп'ютері з Windows - через меню Пуск або за допомогою однойменного ярлика на робочому столі;
Вікно програми AKVIS Coloriage має вигляд:
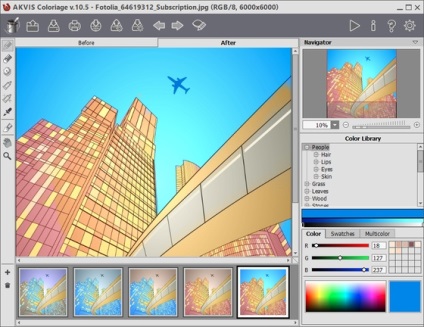
Основну частину вікна програми AKVIS Coloriage займає Вікно зображення з двома закладками До і Після. У закладці До знаходиться вихідне зображення, на якому кольоровими штрихами задані кольору кожного об'єкта. У закладці Після знаходиться розфарбоване зображення. Перемикатися між ними можна за допомогою кліка лівої кнопки миші за назвою закладки.
Зліва від Вікна зображення знаходиться Панель інструментів. де розташовані інструменти малювання і редагування штрихів.- Кнопка активує інструмент Олівець. За допомогою даного інструменту на зображення наносяться кольорові штрихи, що задають колір, в який повинні бути розфарбовані об'єкти на зображенні. Переключитися на інструмент Олівець можна клавішею B.
- Кнопка активує інструмент Ластик. за допомогою якого можна стерти намальовані штрихи і лінії. Для вибору інструменту Ластик з клавіатури необхідно натиснути на клавішу E.
У різних режимах цей інструмент має різні властивості: на першому етапі роботи (малювання штрихів на закладці До) Ластик не має м'якого краю, а на другому (корекція пензлем на закладці Після) можна регулювати жорсткість і натиск гумки. - Кнопка активує інструмент Захищає олівець. за допомогою якого на зображенні відзначаються об'єкти і області, колір яких повинен залишитися без зміни. Даний інструмент застосовується в тих випадках, коли необхідно перефарбувати один або кілька об'єктів, а колір інших об'єктів повинен залишитися без зміни.
- Кнопка призначена для виклику інструменту Тюбик. за допомогою якого можна змінити колір і яскравості діапазон намальованого штриха. З клавіатури активувати інструмент Тюбик можна за допомогою клавіші G.
- Кнопка призначена для виклику інструменту Чарівний Тюбик. за допомогою якого можна одночасно змінити колір всіх намальованих штрихів одного кольору і одного яскравості діапазону. Для перефарбовування всіх штрихів одного кольору незалежно від діапазону по яскравості необхідно використовувати цей інструмент, натиснувши клавішу Ctrl ( # 8984; на Macintosh).
- Кнопка призначена для виклику інструменту Піпетка. який використовується для вибору кольору c зображення. Колір також можна вибирати клацанням середньої кнопки миші при активному інструменті Олівець і Захищає олівець. Переключитися на інструмент Піпетка можна клавішею I.
- Кнопка активує інструмент перефарбовувати кисть. який призначений для розфарбовування зображення вручну напівпрозорими м'якими мазками.
Інструмент стає доступний на закладці Після і повинен застосовуватися тільки на останньому етапі роботи. При поверненні на закладку До і запуску процесу обробки результат корекції буде втрачено.
Параметри обраного інструменту будуть показані у вікні, що спливає при натисканні кнопки інструменту. Також це вікно можна викликати натисканням правої кнопки миші в будь-якій точці Вікна зображення. Список параметрів інструменту зникає, якщо клацнути мишкою за межами спливаючого вікна.
Щоб провести пряму лінію, необхідно лівим клацанням миші вказати початкову точку, потім, утримуючи Shift. клацнути в кінцевій точці і відпустити клавішу Shift. Якщо не відпускати Shift. лінією послідовно з'єднуються всі нові точки.
Розмір інструментів Олівець. Ластик. Захищає олівець і перефарбовувати кисть можна регулювати переміщенням повзунка у спливаючому вікні або з клавіатури за допомогою клавіш [(зменшення розміру) і] (збільшення розміру).
Допоміжні інструменти:- Кнопка активує інструмент Рука. який дозволяє рухати фотографію, коли вона не поміщається в Вікні зображення при обраному масштабі. Для переміщення необхідно натиснути на кнопку, підвести курсор до зображення і, утримуючи ліву кнопку миші, пересунути в потрібну сторону. Активувати інструмент з клавіатури можна натисканням клавіші H.
Подвійним клацанням по кнопці зображення масштабується під розмір вікна програми. - Кнопка активує інструмент Лупа. призначений для зміни масштабу зображення. Для збільшення масштабу необхідно клацнути лівою кнопкою миші по зображенню в вікні програми. Для зменшення масштабу зображення клацання проводиться, натиснувши клавішу Alt. Для швидкого виклику інструменту використовується клавіша Z.
Подвійним клацанням по кнопці можна розгорнути зображення в натуральну величину (100%).
Переміщення по зображенню і масштабування здійснюється за допомогою Навігатора. Червоної рамкою в Навігаторі відзначається та частина зображення, яка в даний момент є видимою в Вікні зображення; області за межами рамки будуть затінені. Рамку можна перетягувати, змінюючи видиму частину зображення. Для переміщення рамки необхідно помістити курсор всередину рамки і, утримуючи ліву кнопку миші, виконати перетягування.
Крім того, для прокрутки зображення в Вікні зображення можна використовувати смуги прокрутки або натиснути на пробіл і перетягувати зображення лівою кнопкою миші. Прокруткою коліщатка миші зображення можна переміщати вгору-вниз, утримуючи Ctrl - вправо-вліво, утримуючи Alt - масштабувати. При натисканні правою кнопкою миші на смузі прокрутки з'являється меню швидких переміщень.
Масштабувати зображення в Вікні зображення можна за допомогою кнопок і, а також за допомогою повзунка. При натисканні на кнопку або при переміщенні повзунка вправо відбувається збільшення масштабу зображення; при натисканні на кнопку або при переміщенні повзунка вліво відбувається зменшення масштабу зображення.
Також масштаб зображення зміниться, якщо ввести в поле масштабування новий масштабний коефіцієнт і натиснути на клавішу Enter (Return на Macintosh). Часто використовувані масштаби поміщені в меню, що випадає поля масштабування.
Щоб змінити масштаб зображення можна скористатися клавіатурними скороченнями: + і Ctrl + + ( # 8984; + + На Macintosh), для зменшення масштабу - і Ctrl + - ( # 8984; + - на Macintosh).
Під Навігатором розташована панель вибору кольору. на якій знаходяться Бібліотека квітів і палітри Колір. Зразки і багатобарвний.
У Бібліотеці квітів зібрані варіанти кольорів для найбільш часто зустрічаються на фотографіях об'єктів - наприклад, для шкіри, волосся, губ, трави, дерев, каменів (саме для таких об'єктів часто буває дуже складно підібрати природно виглядає колір).
На палітрі Колір вибір кольору відбувається за допомогою градієнта або за допомогою завдання числових значень колірних складових і їх регулювання.
Палітра Зразки містить набір часто використовуваних кольорів і дозволяє вибирати колір клацанням за допомогою одного з квітів у палітрі.
Палітра багатобарвні служить для малювання в однойменному режимі - відразу декількома квітами. Такий режим доступний тільки для "просунутих" типів ліцензій (Deluxe, Business).