
Програма для створення водяних знаків
Багато наших читачів цікавляться, як можна нанести водяні знаки на фото. Це пов'язано з тим, що на даний момент в Інтернеті багато бажаючих скористатися чужими фотографіями (на жаль, і ми в цьому плані небезгрішні). Для того, щоб захистити фотографії від плагіату, можна скористатися програмами для створення водяних знаків. Програм для водяних знаків безліч, але ми детально розповімо про безкоштовною.
- Зменшити розмір фото, наприклад до розмірів 640 х 480;
- Зменшити дозвіл фотографій;
- Нанести на фото водяний знак.
Перші два пункти виконуються для того, щоб зменшить «вага» фотографій. Наприклад, якщо зробити фото за допомогою фотоапарата Panasonic Lumix DMC-F2 з настройками за замовчуванням, то ми отримаємо знімок розміром 3648х2736 пікселів і об'ємом близько 4 мб. На момент написання даної статті, найпопулярнішим дозволом екранів моніторів користувачів є 1280х1024, при такому дозволі на екрані монітора поміститися тільки сьома частина отриманого зображення.
Крок 1. Розміщуємо всі фотографії які необхідно обробити в одній папці. Наприклад, я розміщу три фотографії присвячені кулінарії в папці на робочому столі під назвою «вхід». Для оброблених фотографій відразу створіть папку «вихід».
Крок 2. Запускаємо програму.
Крок 3. У меню Файл вибираємо команду Відкрити, а потім вказуємо нашу папку «вхід». Після чого вміст папку буде відображено в робочому полі програми.
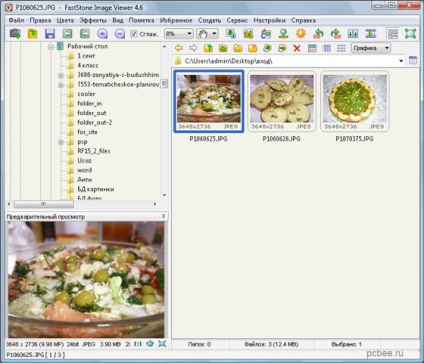
Відображення вмісту папки в робочому полі програми
Крок 4. У меню Сервіс вибираємо команду Пакетне перетворення / перейменування. У вікні натискаємо кнопку Додати всі (або вибираємо тільки ті файли які необхідно обробити) в якості вихідної папки вибираємо папку «вихід».
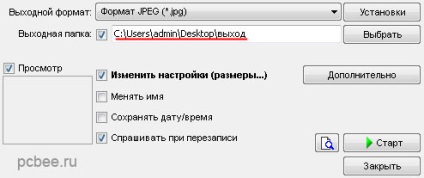
Вибір вихідний папки
Крок 5. Вихідний формат залишаємо JPEG. У цьому ж рядку натискаємо кнопку «Параметри», у вікні вказуємо необхідну якість оброблених зображень.

Налаштування якості зображень
Як видно на малюнку, я встановив якість зображення 51% і зняв галочку Застосувати якість JPEG вихідного файлу (за замовчуванням вона стоїть).
Крок 6. Натискаємо кнопку Додатково і на вкладці Змінити розмір вказуємо необхідні розміри оброблених зображень. За замовчуванням варто розмір 560х420 пікселів. В принципі, він цілком підходить для фотографій розміщуються на сайті, тому міняти я його не буду.
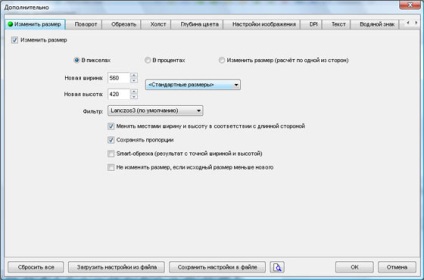
Установка розміру зображень
Крок 7. Далі можна піти двома шляхами, додасть в якості водяного знака звичайний текст вказавши його прозорість або використавши приготоване заздалегідь зображення. В даному наприклад я додам в якості водяного знака тест скориставшись вкладкою «Текст».
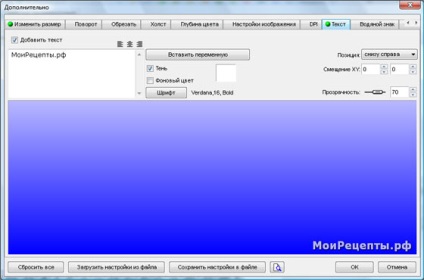
Налаштування параметрів тексту
Як видно з малюнка, я вирішив додасть текст з доменним ім'ям сайту присвяченого кулінарії МоіРецепти.рф. Колір шрифту білий, прозорість 70%.
Крок 8. Зберігаємо налаштування натиснувши ОК. Після цього натискаємо кнопку Старт. Після чого почнеться процес перетворення зображення, закінчення якого і слід дочекатися.
Ну, власне і все. Тепер можна зазирнути в папку «вихід» і подивитися результат роботи програми. Як приклад демонструю зображення салату із зеленим горошком.

Результат роботи програми
Обсяг отримав файлу склав все 25 кб при розмірі зображення 560х420 пікселів. Що стосується якості зображення, то воно цілком прийнятно для розміщення в Інтернеті.