
Іноді трапляється таке, коли ви при переході на робочий стіл комп'ютера ви раптом бачите, що на ньому відсутні всі іконки. Давайте з'ясуємо, з чим це може мати зв'язок, і якими способами можна виправити ситуацію.
Включення відображення ярликів
Зникнення іконок робочого столу може статися за дуже різних причин. Перш за все, цілком можливо, що зазначена функція деактивовано вручну стандартними засобами. Також проблема може бути викликана збоєм в роботі процесу explorer.exe. Не варто скидати з рахунків і можливість вірусного зараження системи.

Спосіб 1: Відновлення після фізичного видалення іконок
Перш за все, розглянемо такий банальний варіант, як фізичне видалення іконок. Дана ситуація може статися, наприклад, тоді, якщо ви не єдина людина, що має доступ до вашого комп'ютера. Значки можуть бути видалені недоброзичливцем просто для того, щоб насолити вам, або ж просто випадково.
- Щоб це перевірити, спробуйте створити новий ярлик. Тисніть правою кнопкою мишки (ПКМ) за місцем на робочому столі. У переліку зупиніть вибір на «Створити». далі тисніть «Ярлик».
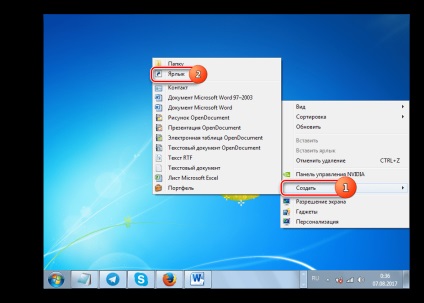
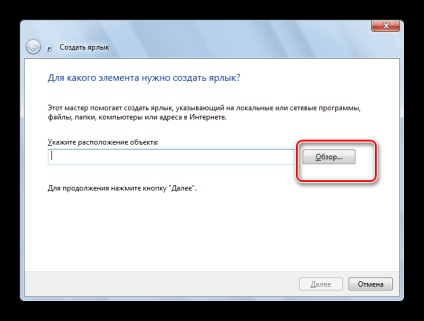
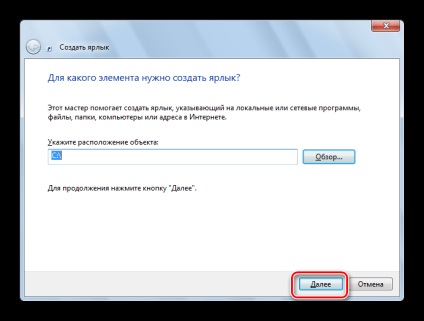
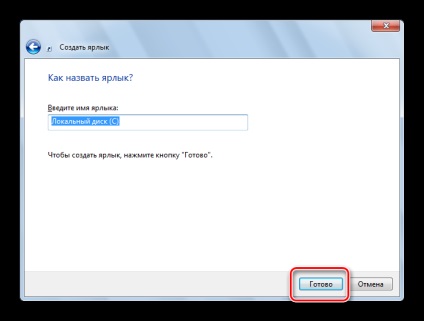
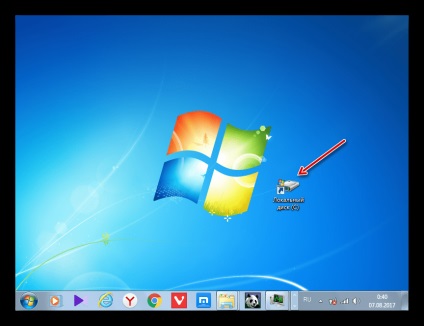
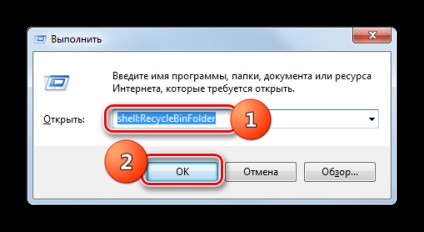
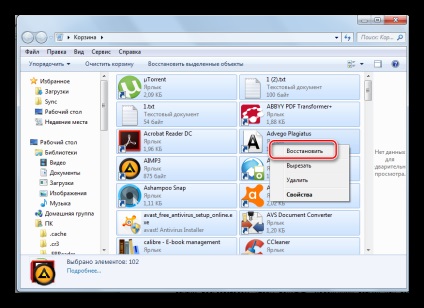
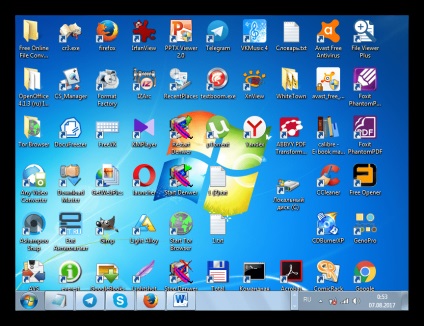
Але що робити, якщо «Кошик» виявилася порожня? На жаль, це означає, що об'єкти були повністю видалені. Звичайно, можна спробувати виконати відновлення шляхом використання спеціальних утиліт. Але це буде схоже на стрільби з гармати по горобцях і займе багато часу. Швидше буде створити часто використовувані ярлики вручну заново.
Спосіб 2: Щоб телефон відображав значків стандартним способом
Відображення значків на робочому столі може бути відключено вручну. Це може бути зроблено іншим користувачем, щоб пожартувати, маленькими дітьми або навіть вами помилково. Виправити цю ситуацію найпростіше.
- Щоб з'ясувати, чи є причиною зникнення ярликів їх стандартне відключення, перейдіть на робочий стіл. Клацніть по будь-якого місця на ньому ПКМ. У меню встановіть курсор на позицію «Вид». Шукайте в списку, що розкрився параметр «Відображати значки робочого столу». Якщо навпаки нього не буде встановлена галочка, то це і є причина ваших проблем. В цьому випадку потрібно просто клацнути по даному пункту ЛФМ.
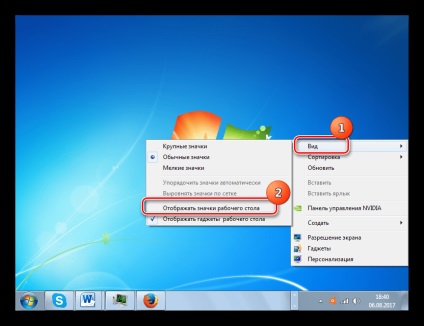
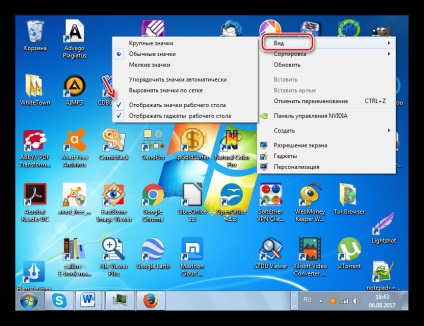
Спосіб 3: Запуск процесу explorer.exe
Іконки на робочому столі можуть пропасти і з тієї причини, що на ПК не запущено процес explorer.exe. Зазначений процес відповідає за роботу «Провідника Windows». тобто, за графічне відображення практично всіх елементів системи, крім шпалер, в тому числі, включаючи і ярлички робочого столу. Основною ознакою того, що причина відсутності іконок криється саме в відключенні explorer.exe є те, що на моніторі буде також відсутні «Панель завдань» та інші елементи управління.
Відключення цього процесу може статися з багатьох причин: збої в системі, некоректна взаємодія із стороннім ПЗ, проникнення вірусів. Ми ж розглянемо, як знову активувати explorer.exe для того, щоб іконки повернулися на своє колишнє місце.
- Перш за все, викличте «Диспетчер завдань». У Віндовс 7 для цих цілей застосовується набір Ctrl + Shift + Esc. Після того, як інструмент буде викликаний, перейдіть в розділ «Процеси». Клікайте по найменуванню поля «Ім'я образу». щоб вибудувати список процесів за алфавітом для більш зручного пошуку. Тепер шукайте в цьому переліку найменування «Explorer.exe». Якщо ви його знайдете, але при цьому ікони не відображаються і було вже з'ясовано, що причина полягає не в ручному їх відключення, то можливо процес не працює належним чином. В цьому випадку є сенс його примусово завершити, а потім перезапустити.
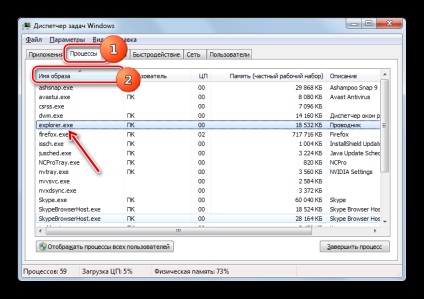
Для цих цілей виділіть найменування «Explorer.exe». а потім клацайте по кнопці «Завершити процес».
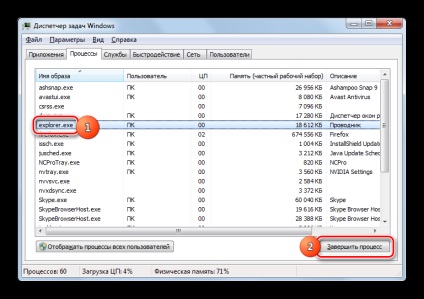
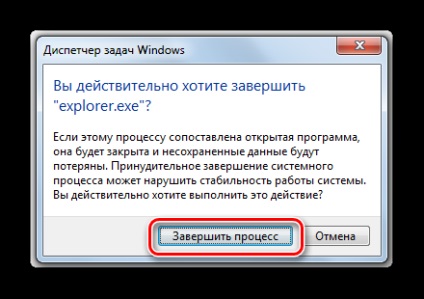
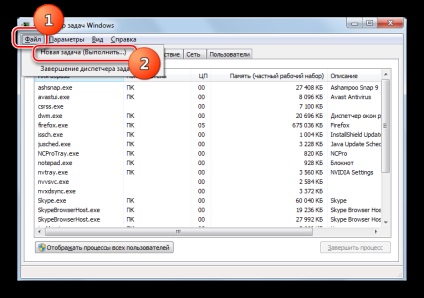
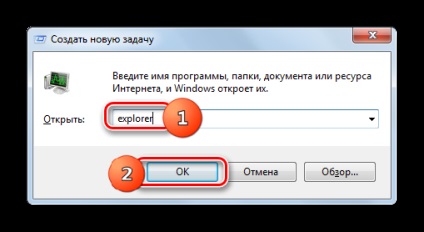
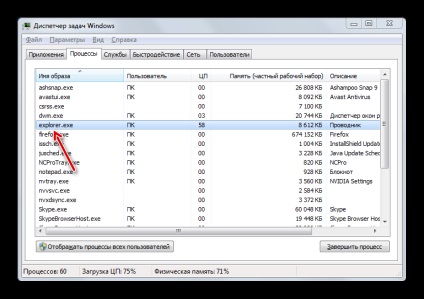
Спосіб 4: Виправлення системного реєстру
Якщо за допомогою попереднього способу не вийшло активувати explorer.exe або, якщо після перезапуску комп'ютера він знову пропав, це сталось внаслідок проблем відсутності іконок пов'язана з неполадками в реєстрі. Подивимося, як їх можна виправити.
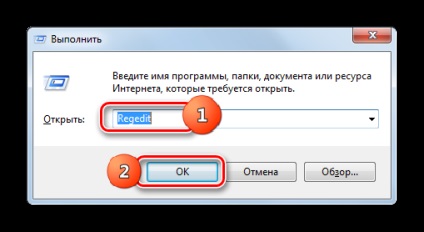
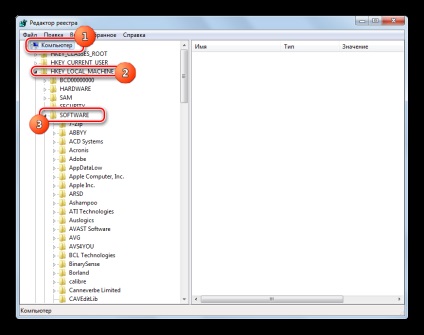
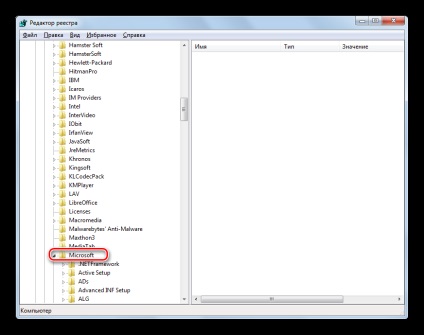
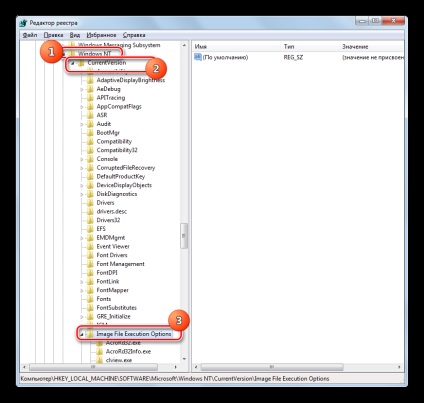
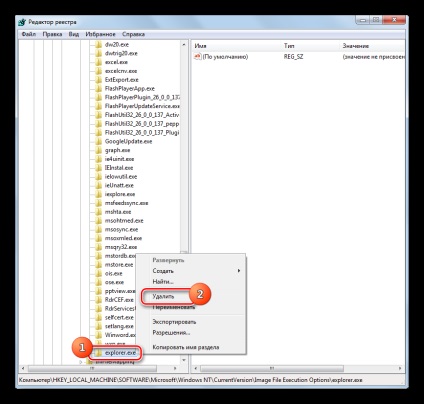
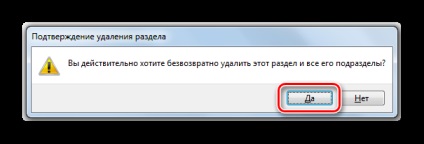
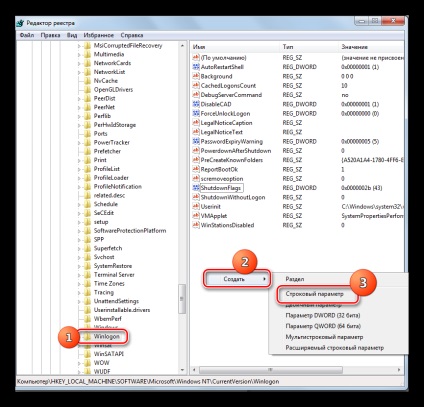
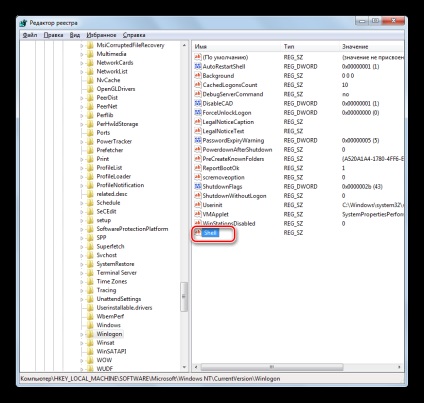
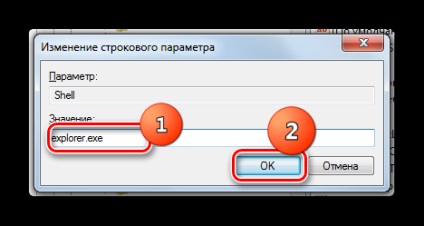
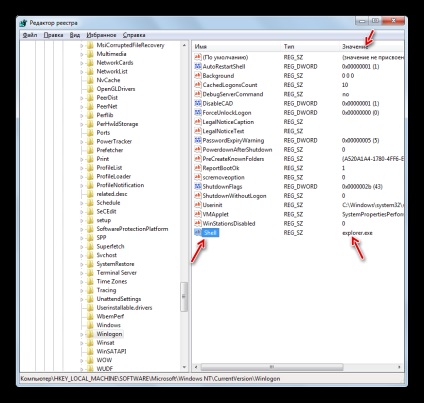
Але трапляються випадки, коли строковий параметр в призначеному місці існує, але при цьому поле «Значення» порожнє або йому відповідає найменування відмінне від «explorer.exe». В цьому випадку потрібно зробити наступні дії.
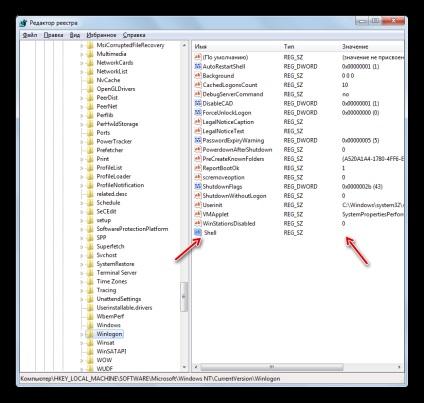
- Перейдіть у вікно «Зміна строкового параметра». клацнувши по найменуванню два рази ЛФМ.
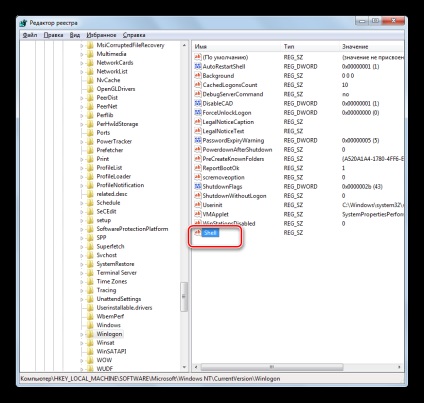
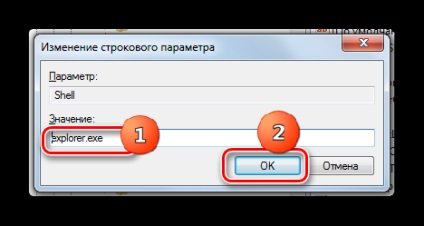
Спосіб 5: Антивірусне сканування
Якщо зазначені способи вирішення проблеми не допомогли, то існує ймовірність, що комп'ютер заражений вірусами. В цьому випадку потрібно виконати перевірку системи антивірусною утилітою. Наприклад, можна використовувати програму Dr.Web CureIt. яка зарекомендувала себе в подібних випадках дуже добре. Рекомендується проводити перевірку ні з теоретично зараженого комп'ютера, а з іншої машини. Або використовувати в цих цілях завантажувальний флешку. Це пов'язано з тим, що виконуючи операцію з під уже зараженої системи, велика ймовірність, що антивірус не зможе визначити загрозу.
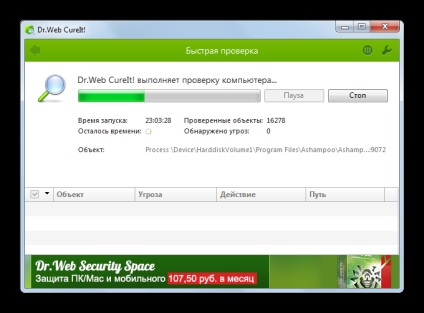
Спосіб 6: Відкат до контрольної точки відновлення або перевстановлення ОС
Якщо жоден із способів, про які йшла мова вище, не допоміг, то можна спробувати зробити відкат до останньої контрольної точки відновлення системи. Важливою умовою є наявність такої точки відновлення на той момент, коли іконки відображалися нормально на робочому столі. Якщо точка відновлення в цей період не була створена, то вирішити проблему цим шляхом не вийде.
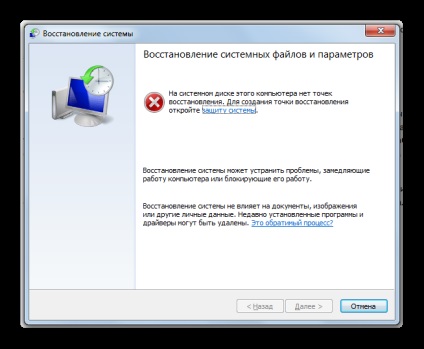
Якщо ви все-таки не виявили у себе на комп'ютері потрібну точку відновлення або відкат до неї не допоміг вирішити проблему, то в цьому випадку залишається в запасі найбільш радикальний варіант виходу з ситуації - перевстановлення операційної системи. Але до цього кроку слід підходити тільки тоді, коли всі інші можливості перевірені і не дали очікуваного результату.
Як можна побачити з цього уроку, існує досить багато різноманітних причин, чому можуть пропасти значки з робочого столу. Кожна причина, природно, має власний шлях вирішення проблеми. Наприклад, якщо показ значків був відключений в настройках стандартним способам, то ніякі маніпуляції з процесами в «Диспетчері завдань» вам не допоможуть повернути ярлики на місце. Тому, перш за все, потрібно встановити причину проблеми, а вже потім зайнятися її рішенням. Рекомендується виконувати пошук причин і проводити маніпуляції з відновлення саме в тому порядку, який представлений в даній статті. Не варто відразу перевстановлювати систему або робити її відкат, адже рішення може бути дуже простим.
Читайте також:
Ми раді, що змогли допомогти Вам у вирішенні проблеми.
У свою чергу, Ви теж можете нам допомогти. навіть незначно.