«Пропав звук» - дуже поширена проблема не тільки на комп'ютері, але і на ноутбуці, яка трапляється в Windows 8. Причини її можуть бути самими різними, починаючи банальної неуважністю самого користувача і закінчуючи серйозною поломкою, вирішити яку можна тільки ремонтом. Щоб хоча б приблизно спробувати дізнатися, чому пропав звук, можна випробувати кілька способів діагностики.
Перевірка випадковостей
Найбанальніше і просте, що можна зробити, коли сигнал від динаміків пропав, це:
- Перезавантажити Windows. Банально і просто, але в деяких випадках допомагає.
- Перевірити, чи підключені колонки в розетку / до комп'ютера і чи включені вони. Елементарна забудькуватість може створити цю проблему. Необхідно подивитися, чи не вилетів шнур живлення з розетки, а штекер - з роз'єму на звуковій карті. При цьому потрібно подивитися, щоб роз'єм був спеціальним для навушників, а не для мікрофона (найчастіше він зелений, а мікрофонний - рожевий).
- Перевірити, чи включений звук в самому Windows. Для цього потрібно в лівому нижньому кутку екрану натиснути на іконку динаміка і подивитися, на якому рівні гучності знаходиться повзунок.
Перевірка компонентів
Якщо перераховані вище способи не дали відповіді, чому пропав звук, можна вдатися до інших способів перевірки.
працездатність колонок
Часто буває, що ніби як засіб виведення звуку робоче - все лампочки горять, світяться, колонки шиплять при наявності перешкод - але сигналу з них не добитися. В такому випадку можна перевірити їх двома способами:
Подивіться ще: Як розбити жорсткий диск на розділи Windows 8
Якщо пристрій працездатний - звук з'явиться. Ні? Значить, йдемо далі.
Служба Windows Audio
Можливо, з якої-небудь причини була відключена необхідна для відтворення служба, і після цього звук пропав. Щоб динаміки знову ожили, необхідно її запустити. Робиться це легко і просто.
Для початку, викликаємо «Виконати» (Win + R) і вводимо в вікно, що з'явилося Msconfig, а потім натискаємо ОК.
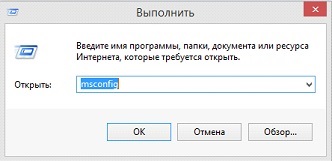
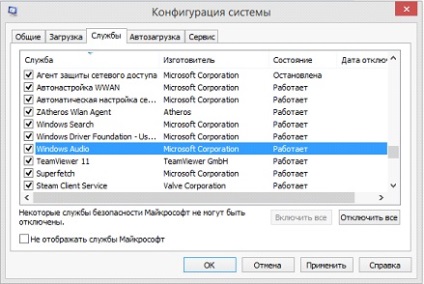
Якщо Windows Audio працює - значить, проблема не в цьому. Йдемо далі.
Проблеми з драйверами
Якщо нічого не допомагає - можливо, в самому комп'ютері або ноутбуці під керуванням Windows трапилася неполадка - «полетіли» драйвера, без яких звук працювати не буде.
Щоб перевірити і цей аспект, необхідно зайти в Диспетчер пристроїв через Панель управління. Щоб не паритися з пошуками, можна задіяти комбінацію Win + R, а потім просто ввести devmgmt.msc.
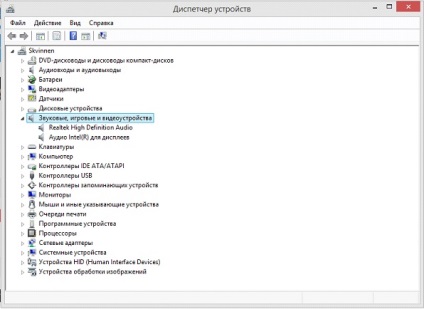
Потім необхідно спробувати перезапустити кожен пристрій, натиснувши на праву кнопку миші і вибравши відповідний пункт в меню. Не допомогло - тоді слід ризикнути і оновити конфігурацію драйверів. Функцію для цього так само можна виявити в спливаючому меню.
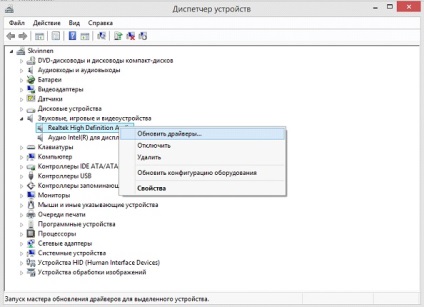
Після натискання на «Оновити» з'явиться вікно наступного змісту. У ньому потрібно буде вибрати пункт відповідно до того, чи є драйвера на ноутбуці або ПК, або ж їх ще необхідно завантажити.
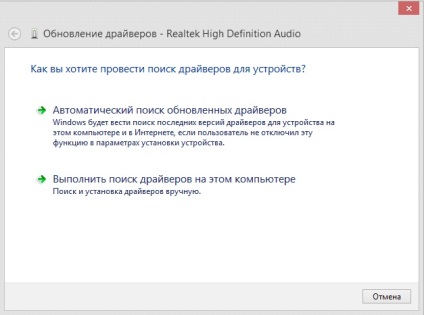
У першому випадку необхідно стабільне і, бажано, швидке підключення до Інтернету, а в другому доведеться самостійно вказати, де розташований драйвер. У разі, якщо і цей спосіб не набув ефекту, можна повністю видалити драйвер (все в тому ж спливаючому меню), а потім встановити його і, якщо звук пропав саме з цієї причини - він з'явиться.
Подивіться ще: Як видалити baidu з комп'ютера Windows 8 і інших систем
Якщо драйвер відсутній на пристрої, то іконка у вигляді динаміка, розташована праворуч внизу, буде мати червоний хрестик. На неї необхідно буде клікнути, щоб запустити службу Windows по усуненню проблем з пристроями.
Надалі з'явиться вікно вибору, де необхідно залишити настройки, як вказано, якщо не підключено специфічних пристроїв.
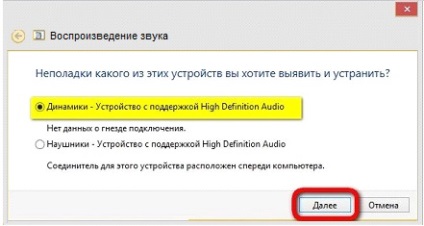
Коли процес виправлення закінчиться, необхідно прийняти виправлення.
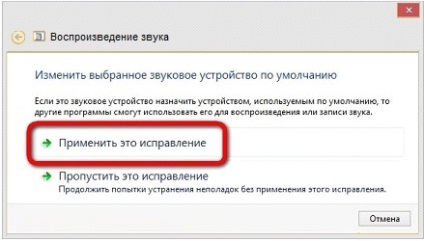
Після натискання на цю кнопку з'явиться наступне вікно, в якому буде звіт щодо усунення неполадок. Потрібно його закрити і спробувати перевірити звук. Чи не з'явився? Значить, необхідно встановлювати драйвер.
Для максимально простий установки підійде програма AIDA64 для Windows. Її необхідно завантажити і встановити. Після запуску програми слід натиснути на іконку з написом «Комп'ютер». Після цього відшукати в новому списку «Сумарна інформація», відкрити її і розшукати назву своєї звукової карти. Як правило, він розташовується під заголовком «Мультимедіа», де позначається як звуковий адаптер.
Після цього досить знайти офіційний сайт виробника і звідти завантажити оригінальний драйверпак. Для цього потрібно знати свою версію і розрядність Windows. Потім скачаний файл потрібно запустити і в точності слідувати всім інструкціям установника. І після перезавантаження звук повинен з'явитися. Також можна скористатися утилітами, які автоматично шукають і встановлюють драйвера.
Якщо нічого не допомагає
Останнє, куди можна заглянути перед тим, як нести пристрій в сервіс-центр з проханням подивитися, чому звук пропав - це BIOS. За яких-небудь причин звукова карта може бути відключена безпосередньо в ньому, і тоді все маніпуляції всередині системи ні до чого не приведуть.
Однак без базових знань англійської мови і достатньою комп'ютерної грамотності краще не намагатися самостійно змінювати будь-які інші настройки. Це може привести як до незначних, так і до критичних неполадок в системі.
Подивіться ще: Налаштування файлу підкачки Windows 8 і 10
Щоб зайти в BIOS, необхідно вимкнути пристрій, а потім натиснути на кнопку включення і відразу ж починати швидко-швидко клацати будь-який з цих кнопок: F10, F2 або Delete. Управління відбувається за допомогою стрілок, мишка не задіюється. Слід тут знайти кнопку Advanced, а в ній - Onboard Device Configuration.
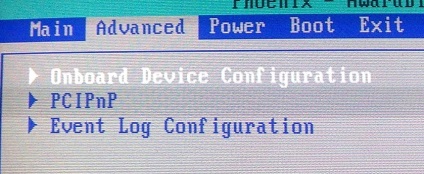
Після відкриття цього пункту треба знайти рядок, де написано «High Definition Audio», можливий варіант «HD Audio Controller». У цих рядках справа обов'язково повинен бути статус «Включено» (або Enabled в оригіналі). Якщо ж зазначений статус Disabled, потрібно це змінити, слідуючи інструкціям управління в вашому BIOS.
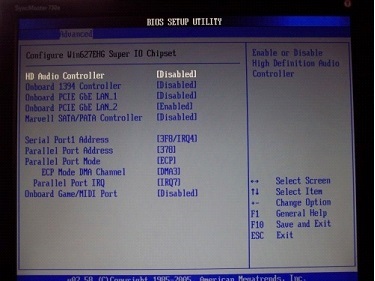
Якщо ж навіть це не допомагає - мабуть, причина того, що пропав звук - в поломці або самої карти, або динаміків на ноутбуці. І для усунення цих неполадок необхідно віднести пристрій до сервісного центру.
(Visited 10 322 times, 41 visits today)