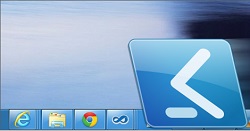
До одного з таких методів можна віднести розміщення ярликів для необхідних додатків на робочому столі, однак практика показує, що останнім часом користувачі все рідше переходять до робочого столу. Що залишається? Залишається панель задач, про яку і піде далі в цій статті мова.
Попередні етапи і невдалі спроби
Про те, як можна закріпити додатки на панелі завдань, за останній місяць у мене запитало 4 людини, що означає, що завдання затребувана і її рішення зацікавить далеко не одну людину. Зараз ми з вами розглянемо на рішення цієї задачі.
Здавалося б, «що нам варто помістити іконки на панель задач?». Якщо подивитися на те, як можна управляти ярликами, розташованими на робочому столі або на початковому екрані, то там все до болю просто. Наприклад, частина ярликів, які знаходяться на робочому столі, розташовуються в папці C: \ Users \ Public \ Desktop. а ярлики, які можна знайти на початковому екрані, «живуть» в папці C: \ ProgramData \ Microsoft \ Windows \ Start Menu \ Programs. і про це знають майже всі. Щоб помістити ярлик на робочий стіл або на початковий екран, досить лише скопіювати lnk-файл в потрібну папку, і все буде добре. Видаляються ярлики точно так же. Просто видаляємо з папки файл і все - ярлика вже немає. Але ось з панеллю задач все інакше і набагато менш райдужно.
Після побіжного «ресерчінга» можна виявити, що всі закріплені на панелі завдань елементи знаходяться в папці% UserProfile% \ AppData \ Roaming \ Microsoft \ Internet Explorer \ Quick Launch \ User Pinned \ TaskBar. але з ними не все так просто. Якщо ми скопіюємо в цю папку ярлик, нічого не відбудеться. Тобто в папці просто буде знаходитися новий файл, але ніякого візуального ефекту помітно не буде.
Далі можна спробувати через інструменти, що дозволяють виконувати моніторинг системного реєстру, локалізувати розділ і параметри, що відповідають за закріплені на панелі завдань елементи. Таким розділом реєстру виступатиме розділ HKEY_CURRENT_USER \ Software \ Microsoft \ Windows \ CurrentVersion \ Explorer \ Taskband. де знаходяться п'ять параметрів. Але в цьому розділі ви не знайдете параметрів, які явно відповідають за той чи інший ярлик, який ви могли б додати, змінити або видалити. Тут знаходиться інформація про точне «зліпку» всіх закріплених елементів. Виходить, шляхом експорту цих параметрів ви можете лише відтворити свої закріплені елементи і все. А для централізованого користування цей варіант не підійде, тому що у кожного користувача, швидше за все, хоч щось та будуть відрізнятися закріплені на панелі завдань елементи.
Рішення 1 - скриптова
Як я люблю всім говорити, «те, що не вдається реалізувати за допомогою системного реєстру, можна здійснити засобами Windows PowerShell», і це завдання не є винятком. Як очевидно, для вирішення такого завдання не існує встановленого командлет, який би дозволив вам закріпити на панелі завдань свої елементи. Тому потрібно буде створити такий командлет.
Після виконання скрипта у користувача на панелі завдань буде закріплений Outlook.
Тепер подивимося, як же можна виконати такий скрипт централізовано на декількох комп'ютерах компанії.
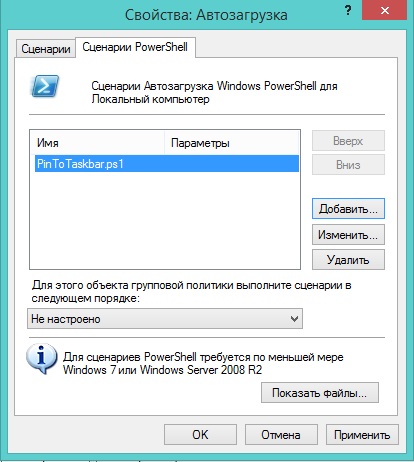
Мал. 1. Налаштований параметр політики
Після виконання всіх цих дій у ваших користувачів буде при кожному завантаженні комп'ютера закріплюватися обрана іконка. Для того щоб скрипт виконався лише один раз, можете скористатися перевагами групової політики (про це трохи нижче).
Рішення 2 - GUI і сторонні утиліти
Рішення, про яке ви дізнаєтеся з цього розділу, дозволяє закріплювати різні компоненти операційної системи і ярлика для звичайних додатків на панелі завдань останніх операційних систем від корпорації Microsoft. Для вирішення засобами графічного інтерфейсу ви можете скористатися утилітою «Pin to 8». яка написана Сергієм Ткаченко.
Утиліта відмінно відпрацьовує як на клієнтських, так і на серверних операційних системах за винятком того, що під Windows 8.1 ви не зможете коректно закріплювати ярлики на панелі завдань, які розміщуються в папці з елементами початкового екрана. Як видно на наступній ілюстрації, утиліта дуже проста у використанні, і відразу ж після першого відкриття ви з нею розберетеся. За допомогою цієї утиліти ви зможете закріпити на панелі завдань будь-який файл, папку, існуючу на комп'ютері бібліотеку або ж деякі спеціальний системні елементи. Знову ж, як видно нижче, після натискання на тайли «Pin a Library» або «Pin Special Item» вам надається перелік додаються компонентів. Загалом, все просто і зручно:
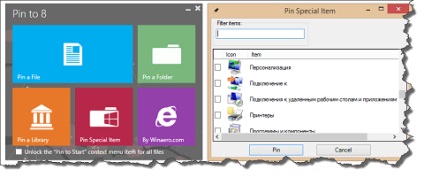
Мал. 2. Зовнішній вигляд утиліти Pin to 8
Окремо хотілося б відзначити можливості роботи утиліти безпосередньо з командного рядка. Для цього вам потрібно вказати шлях до утиліти, параметр / t. відповідальний за закріплення елемента на панелі завдань, а також ввести шлях до закріплюється з додатком. Наприклад, як можна знайти на сторінці завантаження утиліти, «Pin to 8.exe» / t c: \ DWM \ DWMLoader.exe.
Ну а щоб раз закріпити додаток на панелі завдань за допомогою цієї утиліти, ви можете за допомогою переваг групової політики скопіювати її на цільові комп'ютери, а після цього засобами елемента переваги призначених завдань запустити її один раз, встановивши прапорець «Застосувати один раз і не застосовувати повторно »(Applyonceanddonotreapply) на вкладці« Загальні параметри »(Common Options) вашого елемента переваги, а в якості тригера вибрати, скажімо, виконання завдання під час входу користувачем в систему.
Виходить, вирішити задану в сьогоднішній статті завдання цілком реально. Головне визначитися, яким саме методом ви будете закріплювати елементи на своїх панелях завдань. До зустрічей!