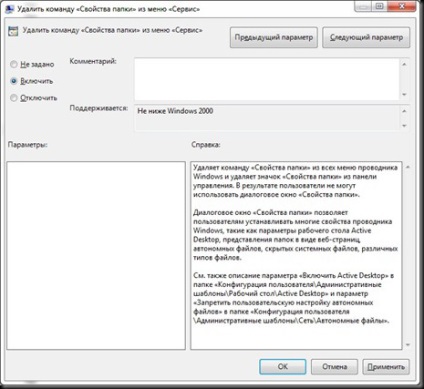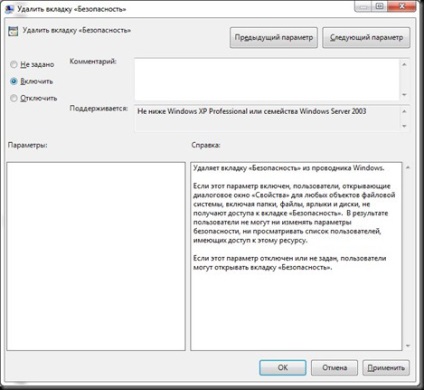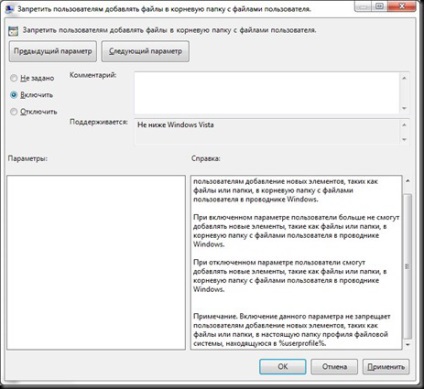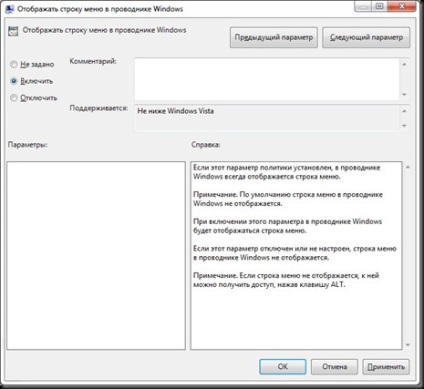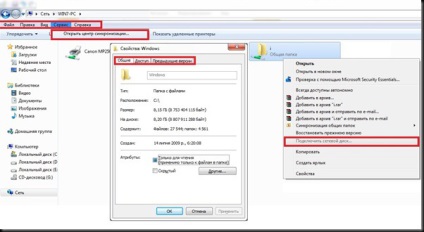Завжди знаходяться такі користувачі, яким можуть не подобається будь-які окремі можливості такого компонента операційної системи, як «Провідник Windows». Частина таких користувачів, періодично пробує змінити певні настройки провідника, що може спричинити за собою деякі проблеми. Крім провідника Windows такі користувачі також можуть випадково, через незнання, змінити дозволу безпеки або надати доступ до ресурсів всім користувачам, які мають доступ до вашого комп'ютера в мережі, що іноді може викликати масу неприємностей. У раді цього тижня ми поговоримо з вами про те, як можна захистити провідник Windows від ваших же користувачів за допомогою функціоналу групових політик.
Ми розглянемо з вами п'ять параметрів групової політики, що дозволяють:
- видалити команду «Параметри папок» з меню «Сервис»;
- видалити вкладку «Безпека» з діалогового вікна властивостей файлів або папок;
- видалити команди «Підключити мережевий диск» і «Відключити мережевий диск»;
- заборонити додавання файлів в кореневу папку файлів користувача;
- постійно відображати рядок меню в провіднику Windows.
Для того щоб визначити ці параметри, виконайте наступні дії:
Мал. 1. Вузол «Провідник Windows»
Відкрийте параметр політики «Видалити команду« Властивості папок »з меню« Сервис »». Даний параметр групової політики дозволяє вам приховати від користувача команду «Параметри папок». використовуючи яку користувач може змінити додаткові параметри провідника Windows і тим самим завдати шкоди даному компоненту операційної системи. У діалоговому вікні властивостей даного параметра встановіть перемикач на опцію «Включити». як показано нижче:
Мал. 2. Забороняємо користувачам відкривати діалогове вікно «Параметри папок»
Періодично ваші користувачі можуть відкривати діалогове вікно властивостей будь-якого файлу або папки. За допомогою цього діалогового вікна, а саме, за допомогою вкладки «Безпека» можна змінити параметри безпеки для користувачів, у яких може бути доступ до цього ресурсу. Так як такі дії можуть істотно зашкодити не тільки провіднику Windows, а й самій операційній системі, таку можливість краще приховати від ваших користувачів. Для цього відкрийте параметр політики «Видалити вкладку« Безпека »» і в діалоговому вікні властивостей політики встановіть перемикач на опцію «Включити». Це діалогове вікно можна побачити на наступній ілюстрації:
Мал. 3. Видаляємо вкладку «Безпека» з діалогового вікна властивостей файлу або папки
Наступний параметр політики, який ми будемо змінювати, називається «Видалити команди« Підключити мережевий диск »і« Відключити мережевий диск »». Зазвичай підключати мережеві диски для користувачів необхідно адміністратору, а саме вам. Тому, після того як ви підключили мережеві диски слід виключити можливість підключення або видалення таких для кінцевого користувача. Даний параметр забороняє вашим користувачам підключати або відключати мережеві диски за допомогою провідника Windows, але користувачі завжди зможуть підключитися до тих мережевих дисків, які були раніше додані. Для цього, відповідно, відкрийте діалогове вікно властивостей даного параметра і виберіть варіант на опцію «Включити»;
Зазвичай, перед тим як надати користувачеві обліковий запис, адміністратор налаштовує всі папки, розташовані в кореневій папці з файлами користувача. У користувачів є така чудова звичка - захаращувати свою кореневу папку до такої міри, що потім ні у кого не виходить знайти потрібні файли. Від такої звички ви можете позбавити своїх користувачів, використовуючи параметр політики «Заборонити користувачам додавати файли в кореневу папку з файлами користувача». Відкрийте даний параметр, а потім в діалоговому вікні властивостей виберіть варіант на опцію «Включити». як показано на наступній ілюстрації:
Мал. 4. Забороняємо користувачам додавати файли в кореневу папку
Останній параметр групової політики, який сьогодні буде змінюватися, називається «Відображати рядок меню в провіднику Windows». Багато користувачів, які роками працювали в операційній системі Windows XP, звикли до того, що в вікні провідника Windows у них постійно відображається рядок меню і той факт, що даний рядок тепер можна викликати натисканням клавіші Alt їх чомусь не влаштовує. Використовуючи даний параметр політики, ви можете порадувати таких користувачів тим, що в їх провіднику Windows знову буде відображатися даний рядок. Відкрийте цей параметр політики і в діалоговому вікні властивостей виберіть варіант на опцію «Включити».
Мал. 5. Налаштовуємо постійне відображення рядка меню в провіднику Windows
- У провіднику Windows відразу після його відкриття буде відображена рядок меню;
- У меню «Сервіс» залишиться тільки одна команда - «Відкрити центр синхронізації»;
- Якщо користувач в своєму провіднику Windows відкриє комп'ютер, розташований в мережі і вибере мережевий диск, то опція «Підключити мережевий диск» буде не активна;
- У діалоговому вікні властивостей папки або файлу не буде вкладки «Безпека»;
- У кореневу папку з файлами користувача неможливо буде додати нові папки або файли
Цю обмежену функціональність ви можете побачити на наступній ілюстрації:
Мал. 6. Зміни в провіднику, які побачить користувач
Схожі статті