У системних адміністраторів, так і у простих користувачів, які організували домашню комп'ютерну мережу, частенько виникає питання: як, сидячи за своїм комп'ютером, підключитися до іншого ПК, бачити його робочий стіл і виконувати на ньому різні дії. Для цих цілей застосовуються програми віддаленого адміністрування. У нашій сьогоднішній статті мова піде про одну з них - програми Radmin.
Radmin за допомогою зручного графічного інтерфейсу дозволяє працювати відразу на декількох віддалених комп'ютерах, підключившись до них по локальній мережі або через інтернет. Зображення з екрану віддаленого комп'ютера передається на екран вашого ПК, а всі ваші маніпуляції мишею і введення з клавіатури передаються на віддалений комп'ютер. Також Radmin надає безліч додаткових можливостей, в числі яких:
- текстовий і голосовий чати;
- безпечний обмін файлами з функцією «докачки»;
- виключення і перезавантаження віддаленого комп'ютера;
- передача на віддалений комп'ютер необхідного поєднання клавіш;
- підтримка декількох одночасних підключень до одного комп'ютера для колективної віддаленої роботи за ним.
Завантажити повну версію програми, а також дізнатися докладну інформацію про Radmin, ви можете ТУТ.
Radmin складається з двох модулів: Radmin Viewer і Radmin Server. Radmin Viewer встановлюється на тому комп'ютері, з якого ви хочете керувати іншими ПК локальної мережі. Radmin Server необхідно інсталювати на всі комп'ютери, доступ до яких ви хочете отримати.
Як приклад ми розглянемо роботу програми в домашній мережі з двох комп'ютерів. Природно, локальна мережа між ними повинна бути налаштована і функціонувати без проблем.
Отже, встановимо Radmin Server на сусідній комп'ютер. Для цього розпакуйте завантажений архів і запустіть файл rserv34ru.exe. Натисніть кнопку «Далі», уважно прочитайте ліцензійну угоду. Потім відзначте пункт «Я приймаю умови ліцензійної угоди» і знову натисніть кнопочку «Далі».
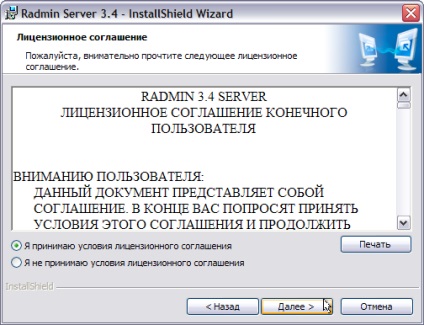
Тепер в обов'язковому порядку необхідно налаштувати параметри безпеки Radmin, а саме створити користувача, під логіном і паролем якого ви будете підключатися до віддаленого комп'ютера. Для цього клацніть правою кнопкою мишки по значку Radmin Server в треї близько годинок і виберіть пункт «Налаштування Radmin Server». Натисніть на кнопочку «Права доступу». У який з'явився маленькому віконці клацніть таку ж кнопочку ще раз. Перед вами постане вікно зі списком користувачів, яким дозволено підключення до Radmin Server. Оскільки ви поки не встигли створити жодного користувача, даний список буде порожній. Але це легко виправити: натисніть кнопку «Додати», введіть ім'я користувача та пароль на англійській мові. Майте на увазі, що довжина пароля повинна бути більше 6 символів. Клацнувши кнопочку «ОК», ви побачите в списку користувачів Radmin щойно створену запис.
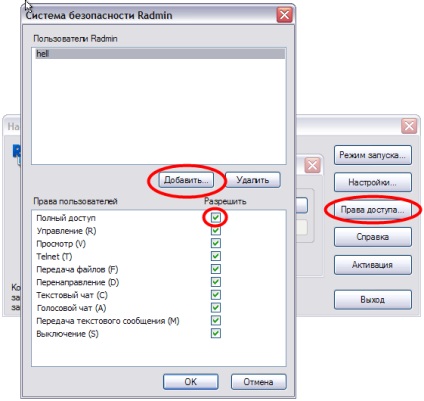
Однак створити користувача - півсправи. Необхідно вирішувати даному користувачеві ті чи інші дії в системі, тобто визначити його права. Оскільки у нас домашній комп'ютер, і ми хочемо мати на нього абсолютно все права, відзначте галочкою пункт «Повний доступ». Галочки навпроти інших опцій з'являться автоматично. Натисніть кнопку «ОК». На цьому настройку безпеки Radmin Server можна вважати завершеною.
Після установки і настройки Radmin Server, можна пересісти за інший комп'ютер і приступити до установки Radmin Viewer. Для цього запустіть файл rview34ru.exe. Як і минулого разу, вам необхідно прийняти ліцензійну угоду і пару раз натиснути кнопочку «Далі». Після чого з'явиться віконце з налаштуванням папки призначення. Тут можна залишити все за умовчанням або поставити галочку навпроти пункту «тільки для мене». Дану опцію має сенс вибирати, якщо на вашому комп'ютері працюють кілька людей під різними обліковими записами, і ви не хочете, щоб хто-небудь з них міг запускати програму Radmin Viewer.
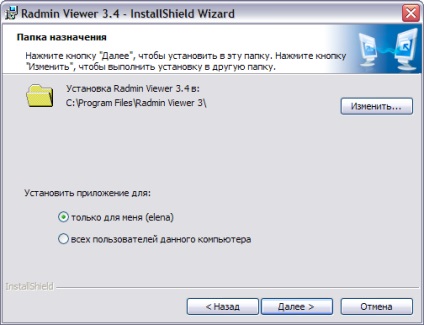
Клацніть кнопочки «Далі» і «Встановити», після чого деякий час вам доведеться спостерігати за інсталяцією Radmin Viewer на комп'ютер. Для виходу з програми установки натисніть «Готово».
Тепер запустіть Radmin Viewer через меню «Пуск» - «Програми» - «Radmin Viewer». Перед вашим поглядом постане вікно Radmin Viewer. Перш за все, необхідно створити нове підключення, натиснувши кнопочку «Додавання нового запису».
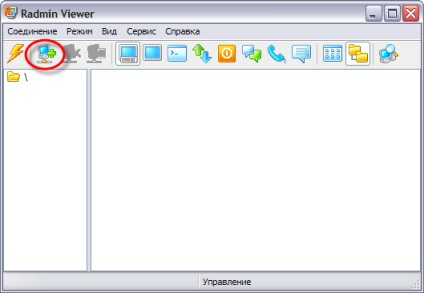
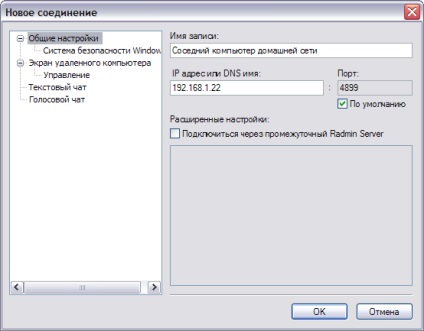
Тепер перецдіте в розділ «Екран віддаленого комп'ютера» і виберіть найкращу якість передачі кольору: 24 біта. Якщо ж ви будете підключатися до віддаленого комп'ютера не по локальній мережі, а через повільне інтернет з'єднання, то краще вибрати значення 16 мул 8 біт. Якість зображення з віддаленого комп'ютера помітно постраждає, зате ви не розоритеся на оплату інтернет трафіку, та й реагувати віддалений комп'ютер на команди буде набагато швидше.
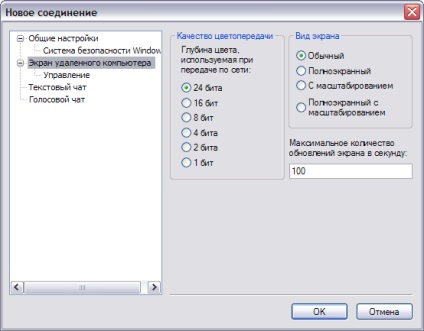
У разі, коли за сусіднім комп'ютером сидить інший користувач, і ви захочете поспілкуватися з ним в текстовому або голосовому чаті Radmin, слід відвідати розділи «Текстовий чат» і «Голосовий чат», щоб ввести ваш нік.
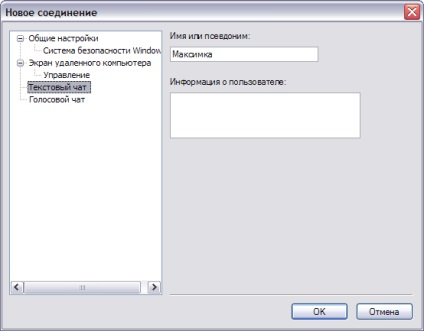
Натисніть кнопку «ОК» для застосування налаштувань.
Тепер перед вами віконце Radmin Viewer, в якому затишно розташувалася свежесозданая запис з координатами віддаленого комп'ютера. Клацніть по ній два рази, щоб підключиться до віддаленого ПК. З'явиться віконце системи безпеки Radmin. Пам'ятайте, раніше ми створювали користувача в настройках Radmin Server? Саме час ввести його логін і пароль.

Натиснувши на кнопку «ОК» і почекавши пару секунд, ви побачите екран сусіднього комп'ютера.
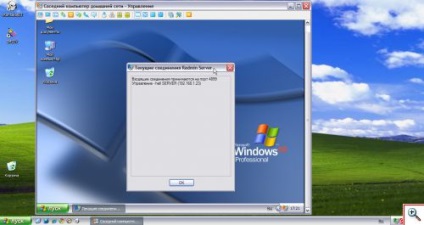
Якщо на сусідньому комп'ютері навести курсор мишки на значок Radmin Server (який, до речі, змінив колір на оранжевий) і вибрати пункт «Поточні з'єднання», з'явиться список комп'ютерів, підключених до даного ПК через Radmin. Як бачите, тут вказано тільки наш комп'ютер.
Вікно управління віддаленим комп'ютером дозволяє виробляти з ним різні операції, в тому числі обмінюватися файлами, спілкуватися в чаті, вимикати або перезавантажувати.
1. Передача файлів. Щоб скористатися цією можливістю, необхідно натиснути кнопочку «Передача файлів з або на віддалений комп'ютер».

Після чого ви побачите віконце, розділене на дві частини. У лівій частині вікна знаходяться файли і папки локального комп'ютера, за яким ви працюєте. У правій частині вікна розташовані файли і папки віддаленого комп'ютера, до якого ви підключилися через Radmin.
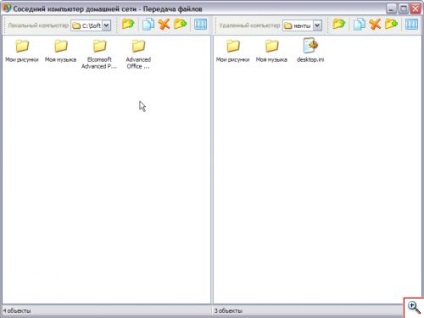
Досить зайти в потрібну папку на своєму або віддаленому комп'ютері, знайти потрібний файл або каталог і, схопивши його мишею, перетягнути в іншу частину вікна. Таким чином, і здійснюється передача файлів між двома комп'ютерами.
2. Текстовий чат. Для спілкування з користувачами віддалених комп'ютерів в Radmin вбудований зручний інструмент - голосовий і текстовий чати. Для входу в чат досить натиснути кнопку «З'єднання в режимі текстового чату».
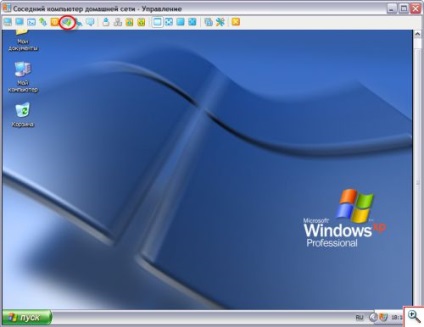
Після цього на нашому комп'ютері і на комп'ютері віддаленого користувача відкриється вікно чату, в правій частині якого знаходиться список користувачів. Якщо двічі клікнути по ніку користувача мишкою, то відкриється вкладка приватного чату. За замовчуванням ж всі розмови ведуться, у загальному чату на вкладці «#general».

3. Відправлення текстових повідомлень. Коли вас немає часу на розмови з віддаленими користувачами, можна просто відправити їм текстове повідомлення. Для цього достатньо натиснути кнопочку «Передача текстового повідомлення» у вікні управління віддаленим ПК.
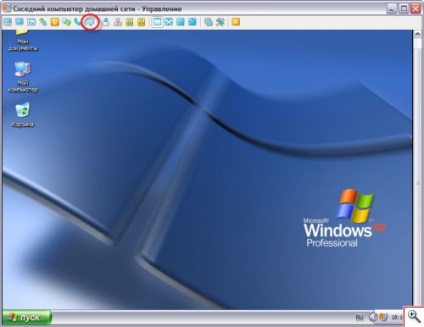
Після введення потрібного тексту і кліку по кнопці «Відправити», повідомлення буде доставлено користувачеві.

Нижче ви можете побачити приклад вікна з повідомленням, яке отримав від нас користувач віддаленого комп'ютера.
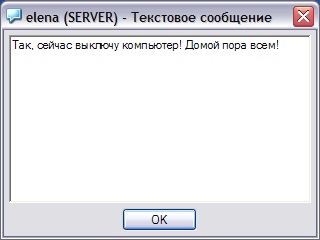
4. Виключення і перезавантаження віддаленого комп'ютера. Іноді потрібно вимкнути віддалений комп'ютер або перезавантажити його, наприклад, в разі зависання. Тут прийдуть на допомогу вбудовані засоби Radmin. Просто натисніть на кнопку «Вимкнення віддаленого комп'ютера», а потім виберіть необхідну дію.
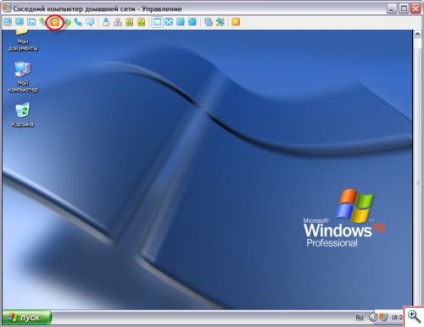
Можна просто вимкнути комп'ютер, перезавантажити його або вимкнути живлення віддаленого ПК. Після вибору найбільш відповідного варіанту досить натиснути кнопочку «Так» для підтвердження, і віддалений комп'ютер тут же виконає послану йому команду.

Після того, як ви зробили за віддаленим комп'ютером всі необхідні дії, але вимикати його немає необхідності, завершіть сеанс віддаленої роботи, натиснувши кнопочку «Від'єднатися і закрити вікно».
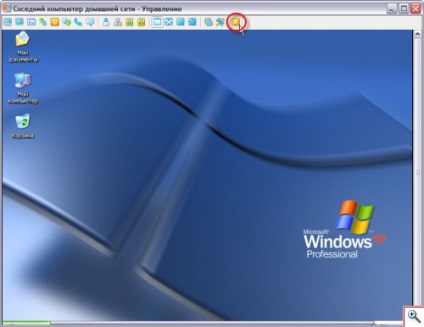
Як бачите, віддалене адміністрування не таке вже й складне заняття, особливо якщо у вашому арсеналі є зручна програма Radmin, яка дозволяє не просто бачити екран іншого комп'ютера, але і працювати на ньому, ніби він знаходиться перед вами. За допомогою Radmin можна здійснювати різні операції з файлами і папками, налаштовувати систему, встановлювати програми на віддаленому комп'ютері, навіть якщо він розташований в іншому місті. Radmin також надає можливості передачі файлів між локальним і віддаленим комп'ютером, спілкування з віддаленими користувачами в голосовому і текстовому чаті або відправку їм простих повідомлень.
УВАГА! Вкладення доступні тільки зареєстрованим і увійшов в систему користувачам.