Що буде вивчено:
Редагування в ARCHICAD Креслярська сітка Установка обмежень миші Управління зміщенням Команда розмноження Команда зміни розмірів Команда розтягування Команда розбивки
1. Креслярська сітка в ARCHICAD. Сітка забезпечує легко коректується і точну кількість посилань сітку, на якій можна креслити. За замовчуванням, сітка є горизонтальною і вертикальною системою; однак, сітку можна обертати.
- Встановити орієнтацію решітки за замовчуванням: У вікні координат (Coordinate Box), переконайтеся що значення за замовчуванням горизонтальної / вертикальної сітка активно, натискаючи на відповідну кнопку. Ліва кнопка - нормальна решітка за замовчуванням.
Негайно після кліка на кнопку, накресліть лінію де-небудь у вікні Floor Plan. Під час креслення лінії, введіть числове значення кута в вікно координат якщо це необхідно. Перший клік визначає новий початок координат.
2. Встановлення обмежень миші в ARCHICAD. Обмеження миші дозволяють вам креслити автоматично під попередньо встановленими кутами, наприклад 0, 90 і 45 градусів щодо активної сітки.
- Редагування обмежень миші: Перейдемо в Options / Preferences / Mouse Constraints Methods. Тут ви можете встановити яка сітка використовується як активна сітка. Якщо ви створили косу сітку, як описано вище, ви можете встановити, чи хочете ви щоб ваш курсор реагував відповідно косою сітці або нормальної сітки, коли ви будете мати у своєму розпорядженні на кресленні елементи.
3. Управління зрушенням в ARCHICAD. ArchiCAD має можливість створювати нові лінії, балки, даху, стіни і криві на певній відстані від існуючих елементів. Ви можете робити як поодинокі так і множинні копії елементів в одній команді.
- "Створення одиничного елемента зрушенням: Накресліть послідовність стін, як показано на малюнку. Що б зробити копію цих стін, виберіть інструмент створення стін і натисніть кнопку Single Offset у вікні управління. Потім клікніть на чарівну паличку. Перемістіть чарівну паличку над стіною. Натисніть на стіні чарівною паличкою і перемістіть її на деяку відстань від стіни. Натисніть ще раз щоб завершити. Ілюстровано це буде виглядати так:
Виберемо лінії для зсуву.
Натиснемо на кнопку Single Offset, потім на чарівну паличку і потім кликнемо перемістимо скопійований об'єкт.
Подвійним кліком підтвердимо точку установки нового елемента.
- Створення декількох елементів зрушенням: Створення декількох елементів зрушенням дуже схоже на створення одиничного елемента, за винятком того що використовується кнопка Multiple Offset, і одиничним кліком ми підтверджуємо установку кожного наступного елемента. Ілюстровано це буде виглядати так:
Виберемо лінії для зсуву.
Кликнемо на кнопку Multiple Offset, а потім на чарівну паличку щоб створити копії.
Подвійним кліком підтвердимо точку установки нових елементів.
4. Розмноження в ARCHICAD. Команда розмноження створює будь-яке число точних копій обраних елементів використовуючи такі методи:
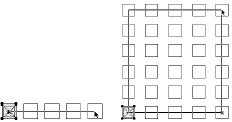
5. Зміна розмірів в ARCHICAD. Команда Resize дозволяє вам вибирати об'єкти та елементи та змінювати їх фізичні розміри разом з просторовими відносинами.
- Створення елементів для зміни розмірів: Розмістимо кілька бібліотечних елементів, введе текст і накреслив стіну, подібно до того як показано на малюнку.
- "Вибір елементів для зміни розмірів: Виберемо стіну і бібліотечну деталь для зміни їх розмірів. Виберемо команду Resize з меню Edit. Скасуємо Define Graphically і введемо 150 в вікно процентаж. Упевнитися що ми змінюємо розміри як бібліотечної деталі так і стіни, і що опція column thickness встановлена активною. кликнемо на OK потім кликнемо в самому вікні поверхового плану (Floor Plan Window) щоб завершити команду.
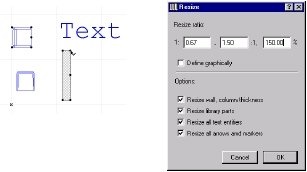
Після зміни розміру, зверніть увагу на те, що порушені зміною елементи поміняли сові розташування.
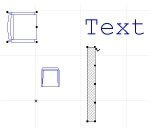
перша
обмежує
крапка
друга
обмежує
крапка