1 Помістіть курсор в позицію, куди потрібно вставити відомості.
Виберіть команду Поле в меню Вставка.
3 Щоб додати ключі полів або інші параметри до кодів полів, натисніть кнопку "Параметри".
· Для отримання більш докладних відомостей про певний поле або параметр, виберіть ім'я поля або параметр, а потім натисніть клавішу F1.
· Щоб вкласти поле в інше поле, спочатку вставте поле-контейнер. Потім зробіть видимими коди полів і вставте друге поле.
1 В основному документі встановіть курсор в місце, куди хочете вставити поле.
Вставте поле IF або FILLIN туди, де потрібно друкувати результуючі відомості. На початок документа можна вставити поле ASK або SET.
2 На панелі злиття натисніть кнопку "Поля Word", а потім вкажіть поле.
Якщо відкриється вікно діалогу, введіть в ньому відомості для поля.
3 При вставці полів ASK або SET вставте поле закладки в позицію, де будуть друкуватися відомості, представлені в закладці.
1 Відкрийте джерело даних у вікні діалогу Форма даних.
Як це зробити?
Залежно від місця поточної роботи, відображати запису даних у вікні діалогу Форма даних можна одним з таких способів:
· Перебуваючи в вікні діалогу Злиття, натисніть кнопку "Редагувати" поруч із кнопкою "Отримати дані", а потім виберіть потрібне джерело даних.
· Перебуваючи в основному документі злиття, натисніть кнопку на панелі злиття.
· Якщо джерело даних, створений в Word, відкритий у вікні документа, натисніть кнопку на панелі бази даних.
Примітка. Якщо джерело даних створений в додатку, що підтримує DDE (наприклад Microsoft Excel або Microsoft Access), і це програма встановлена на комп'ютері, натисніть кнопку "Редагувати" поруч із кнопкою "Отримати дані" у вікні діалогу Злиття або натисніть кнопку на панелі злиття, щоб запустити додаток. Потім можна змінювати записи даних файлу-джерела.
2 Відредагуйте записи, які потрібно змінити.
Для пошуку запису даних, яку потрібно змінити, натисніть кнопку "Знайти", а потім ведіть пошук, вводячи відомості, які містяться в цьому записі.
3 Для збереження зміни джерела даних натисніть кнопку "Джерело", а потім натисніть кнопку.
1 Відкрийте джерело даних у вікні документа.
Як це зробити?
Залежно від місця поточної роботи, джерело даних можна відкрити наступними способами:
· Виберіть команду Відкрити в меню Файл, а потім вкажіть потрібне джерело даних.
· Перебуваючи в вікні діалогу Злиття, натисніть кнопку "Редагувати" поруч із кнопкою "Отримати дані", виберіть потрібне джерело даних, а потім натисніть кнопку "Джерело".
· Перебуваючи в основному документі, натисніть кнопку на панелі злиття, а потім натисніть кнопку "Джерело".
2 На панелі бази даних натисніть кнопку
.
3 В поле "Ім'я файлу" введіть ім'я для нового поля, а потім натисніть кнопку "Додати".
4 Щоб додати відомості з нового поля до всіх записів, натисніть кнопку
, а потім відредагуйте записи у вікні діалогу Форма даних.
1 Встановіть покажчик на поле форми, до якого буде додана підказка, і двічі натисніть кнопку миші.
2 Натисніть кнопку "Текст довідки".
3 Виберіть вкладку "Строка стану" для виведення підказки в рядок стану.
Виберіть вкладку "Клавіша F1" для виведення підказки у вікно повідомлень при натисканні клавіші F1.
4 Встановіть необхідні параметри.
1 Переконайтеся, що документ не захищений.
Як це зробити?
Зняття захисту з екранної форми
Для активізації полів екранної форми таким чином, щоб користувач мав можливість вводити в них дані, але не змінювати самі поля, форма повинна бути заблокована, або "захищена". Для внесення змін до форми спочатку слід зняти захист.
· Виберіть Зняти захист в меню Сервіс.
При необхідності для зняття захисту введіть пароль.
Порада. При розробці форми можна швидко встановити або зняти захист з допомогою кнопки
2 Встановіть покажчик на список, що розкривається поля та двічі натисніть кнопку миші.
3 Введіть назву елемента в рядок "Елемент списку".
4 За допомогою клавіш "Додати".
1 Виберіть команду Створити в меню Файл.
2 Виберіть потрібний шаблон форми, встановіть перемикач "Документ", а потім натисніть кнопку "OK".
3 Заповніть форму, ввівши дані в усі поля форми. Для переходів між полями можна використовувати клавіші табуляції, повернення каретки або стрілки.
4 Виберіть команду Зберегти як в меню Файл.
5 Введіть в рядок "Файл" ім'я файлу, в який буде записана форма з введеними даними.
Для збереження форми як документа виберіть значення "Документ Word" зі списку "Тип файлу".
Примітка. Якщо при заповненні екранної форми виникнуть труднощі, скористайтеся підказкою. Для її отримання помістіть курсор на форму і прочитайте підказку в рядку стану або натисніть клавішу F1.
Допускається редагувати коди поля з метою змінити формат або вміст відповідного значення поля. Так, у наведеному нижче прикладі в коді поля = (Формула) можна замінити 10 відсотків на 8 відсотків, і тим самим змінити значення поля.
1 Виберіть поле.
2 Якщо відображаються значення полів, натисніть клавіші SHIFT + F9 для відображення кодів полів.
3 Відредагуйте інструкції, записані за ім'ям поля.
4 Для відновлення поля виберіть його і натисніть клавішу F9; потім, щоб побачити нове значення поля, натисніть клавіші SHIFT + F9.
Примітка. Якщо вибрати будь-яку з фігурних дужок, що оточують поле (<или>), Буде виділено все поле.
Якщо постійне отримання нових відомостей можливо, слід періодично оновлювати поле для отримання нового значення поля. Можна також оновлювати зв'язку з об'єктами, створеними в додатках OLE.
· Щоб оновити окреме поле, виберіть поле або його значення, а потім натисніть клавішу F9.
Щоб оновити всі поля в документі, виберіть команду Виділити все в меню Правка, а потім натисніть клавішу F9.
Порада. Неважко оновлювати всі поля документа кожен раз перед його друком. Виконайте команду Параметри з меню Сервіс
виберіть вкладку "Друк", після чого встановіть прапорець "Оновлювати поля".
Звичайний текст Введення тексту, чисел, символів або пробілів
Число Введення чисел
Поточна дата / Cьогодні: Показує поточну дату і поточний час. Ці поля не можуть бути змінені.
Обчислення Використовує поле = (Формула) для обчислень
Поля злиття, що вставляються в основний документ злиття, вказують місця, куди будуть поміщатися відомості, взяті з обраного джерела даних. Так, поле злиття "Місто" вказує місце, куди будуть вставлені відомості з поля даних "Місто".
Щоб вставляти поля злиття, натисніть кнопку "Поля злиття" на панелі злиття. Не можна вставити поля злиття, ввівши символи полів ( «») з клавіатури або вставивши ці символи за допомогою команди Символ (меню Вставка).
Ці поля вставляють в форму прапорець, що розкривається або поле, відповідно. Користувачеві не дозволяється самостійно вставляти або змінювати ці поля. Для їх вставки слід використовувати команду Поле форми (меню Вставка) або кнопки "Прапорець", "Поле зі списком" і "Текстове поле" на панелі інструментів "Форми". Для зміни цих полів слід використовувати кнопку "Параметри поля форми" на панелі інструментів "Форми".
За допомогою полів можна спростити і полегшити виконання безлічі поширених операцій. Щоб побачити, які типи відомостей можна вставляти у вигляді полів, виберіть команду Поле в меню Вставка, а потім перейдіть полів.
Замість команди Дата і час з меню Вставка використовуйте поля CREATEDATE і PRINTDATE. Поле CREATEDATE вставляє в документ дату і час першого збереження документа під таким ім'ям. Поле PRINTDATE вставляє в документ дату і час останнього висновку документа на друк. Щоб вставити поля CREATEDATE і PRINTDATE, виберіть команду Поле в меню Вставка
Для швидкого пошуку потрібного імені у великому списку імен слід поміщати в верхній частині кожної сторінки перше і останнє імена, розташовані на цій сторінці. Спершу застосуєте стиль (стиль абзацу або стиль символу) для форматування імені. Потім вставте два поля STYLEREF в заголовок документа. При виведенні документа на друк перше і останнє імена, розташовані на поточній сторінці, будуть друкуватися у верхній частині цієї сторінки.
Для виконання простих арифметичних операцій і обчислення математичних виразів можна використовувати поле = (Формула). Наведене нижче поле = (Формула) підсумовує значення елементів, поміщених в стовпець таблиці Word. Ключ числового шаблону (\ # "# # 0,00 р.) Додає до значення поля символ грошової одиниці і роздільник груп розрядів.
Прибуток в цьому місяці склала 91 483,54 р.
Для приміщення в документ відомостей, взятих з закладки за допомогою полів ASK або SET, необхідно вставити поле закладки в то місце основного документа, куди потрібно вставляти відомості.
1 Перейдіть до місця вставки відомостей.
2 Натисніть клавіші CTRL + F9 для вставки парних символів поля (<>).
3 У проміжку між фігурними дужками введіть ім'я закладки, визначеної в полі SET або ASK.
Якщо ім'я закладки також є ім'ям поля Word, перед ім'ям закладки введіть REF, наприклад .
Порада. Щоб бути впевненим, що ім'я закладки повністю збігається з ім'ям, зазначеним в поле ASK або SET, скопіюйте ім'я закладки і потім вставте його в проміжок між фігурними дужками.
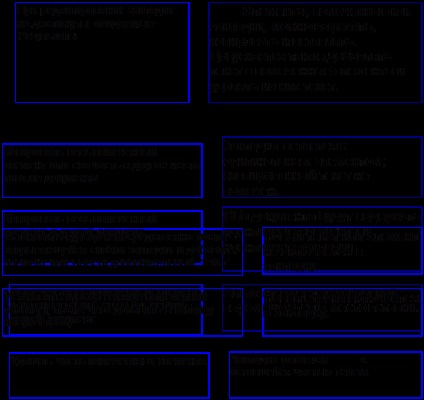
· При створенні елемента списку автотексту з тексту, що містить закладку, закладка залишається в цьому елементі. При неодноразової вставці елементу списку автотексту в документ, закладка кожен раз видаляється з тексту, вставленого раніше, і приєднується до тексту, вставленого останнім.
Якщо потрібно, щоб елемент предметного покажчика містив посилання не на одну сторінку. а на діапазон сторінок, необхідно відзначити цей діапазон за допомогою закладки.
1 Виділіть діапазон тексту, на який повинен посилатися елемент покажчика, а потім виберіть команду Закладка в меню Правка
2 Введіть ім'я в полі "Ім'я закладки", а потім натисніть кнопку "Додати".
3 Помістіть курсор в текст документа, зазначений закладкою.
4 Натисніть клавіші ALT + SHIFT + X.
5 Введіть елемент покажчика для зазначеного тексту в полі "Основний елемент".
6 Виберіть значення "Діапазон сторінок". В поле "Закладка" введіть або виберіть ім'я закладки для діапазону сторінок, вказане на кроці 2.
1. що необхідно зробити щоб створити елемент предметного покажчика містить посилання не на одну сторінку. а на діапазон сторінок.
2. Як вставити закладки в елемент списку автотексту
3. що необхідно зробити щоб новий текст або елемент не включився в закладку.
4. Які типи полів WORD ви знаєте. Де вони застосовуються.
Складіть документ який би містив:
2. Числове поле.
3. При вставці полів ASK вставте поле закладки в позицію, де будуть друкуватися відомості, представлені в закладці.