Dia міститься в стандартних репозиторіях Ubuntu, для установки скористайтеся будь-яким пакетним менеджером. Вам буде потрібно пакет dia. але крім нього рекомендується поставити також пакет dia-shapes. який містить додаткові колекції об'єктів.
Як приклад роботи з Dia розглянемо типову задачу: створення карти локальної мережі. Будемо малювати фізичну топологію мережі, логічні карти малюються також.
Приклад того, що може вийде:
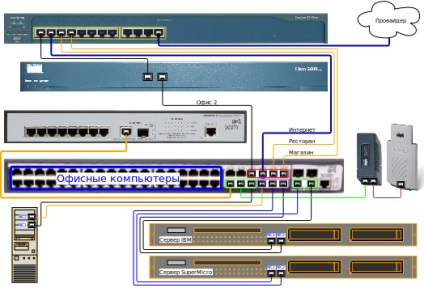
Dia підтримує роботу з шарами. Хоча в останніх версіях в підтримці шарів досить багато прикрих багів, до яких потрібно звикати.
В Dia 0.97.2. яка поставляється в репозиторіях Ubuntu 12.04, управління шарами відбувається за допомогою спеціальної бічній панелі, включити яку можна в меню »Вид → Показати шари» або ж за допомогою комбінації Ctrl + L.
При використанні Dia 0.97.2 (Ubuntu 12.04) через бага в програмі для створення шарів не користуйтеся пунктом »Шари → Додати шар ...», а замість цього використовуйте кнопку з символом "+" на панелі шарів. Перейменувати шар можна просто клацнувши по ньому два рази лівою клавішею мишки.
У старіших версіях Dia (до 0.97) управління шарами відбувалося за допомогою окремого діалогового вікна. Його основна особливість полягає в тому, що поки воно відкрито - редагувати і що-небудь робити з основним хостом Dia можна, хоча він і залишається незаблокованим.
У кожного шару є два перемикача - видимості і можливості прив'язки ліній до об'єктів. З видимістю все зрозуміло, а ось з прив'язкою ліній, можливо, не до кінця.
Якщо перемикач прив'язки у деякого шару (припустимо, Слоя1) активований, то перебуваючи на іншому шарі і малюючи лінію, ви зможете прив'язати її кінець до об'єкта Слоя1, що підтримує прив'язку. Якщо потім ви перейдете на Слой1 і почнете рухати такий об'єкт, то лінія (що знаходиться на іншому шарі) буде слідувати за об'єктом. Це дуже зручно при малюванні сполучних проводів.
Для карти мережі ми будемо активно використовувати шари, групуючи елементи за їх призначенням.
Поруч з полотном Dia є перемикач вирівнювання додаються об'єктів по сітці. У версії 0.97.2 він знаходиться зверху. Не забувайте їм користуватися для красивого розміщення ліній і деяких об'єктів.
Перед тим, як малювати фізичну топологію мережі, потрібно визначитися з тим, як ми будемо зображати наше обладнання. Dia містить масу об'єктів, що представляють різні свічі і комутатори (в тому числі і Cisco), проте їх використання не дуже наочно.
Тому замість вбудованих об'єктів пропонується використовувати звичайні фотографії вашого мережевого обладнання, додані на полотно Dia.
Фотографії найпростіше знайти в інтернеті. Далі їх треба обробити в GNU GIMP. вирізавши лицьову панель з коннекторами.
Після цього за допомогою інструменту «Зображення» додаємо на основний фоновий шар документа Dia все мережеве обладнання та розставляємо його в бажаному порядку.
Фотографії мережевого обладнання не завжди виходять хорошими, крім цього вони не містять точок прив'язки для з'єднувальних ліній. Тому можна створити другий шар, який буде над фоном з обладнанням, і розмістити на ньому коннектори прямо поверх роз'ємів на фотографіях.
RJ45 розетку можна знайти в бібліотеці елементів «Комп'ютерна мережа».
Після того, як на схему було додано все мережеве обладнання та все його коннектори (на два різних шару), можна потрібні коннектори з'єднати кабелями.
Для цього теж краще створити окремий шар. При цьому після переходу на новий шар переконайтеся, що у шару з коннекторами активована можливість прив'язки ліній до об'єктів. Сполучні лінії краще малювати, прив'язуючи їх кінці до коннекторам. Для прив'язки просто перетягніть кінець лінії на центр коннектора.
Типів ліній в Dia існує кілька, проте для схем мереж найкраще використовувати інструмент «Зигзаг». Його особливістю є те, що він завжди складається з чергуються горизонтальних і вертикальних сегментів. До речі, кути між якими можна закругляти.
За замовчуванням зигзаг малюється з трьох сегментів. Для додавання нового сегмента в зигзаг досить його виділити і натиснути правою кнопкою миші на жовту крапку в середині центральної лінії. У меню вибрати пункт «Додати сегмент» і потім відсунути новий сегмент на його місце.
Крім цього для краси у властивостях кожного зигзага можна вказати радіус заокруглення кутів. Скажімо, 0.10.
Якщо вам хочеться - можна створити ще один шар, на якому розмістити різні рамочки і підписи. Або інші елементи, які вам потрібні. В цілому простір для творчості необмежений.