

Базова обробка
У першій частині ми будемо коригувати експозицію, колірну температуру, тональний діапазон і рівень шуму. Для цього ми будемо використовувати інструменти панелей Basic, Tone Curve і Details. Спочатку давайте подивимося на зображення без обробки, показане нижче.

Використання панелі Basic.
Коли ви обробляєте зображення, дотримуйтесь загальним правилом - спочатку корегуйте більш глобальні настройки, поступово переходячи до більш тонким. Це заощадить ваш час, дозволяючи не повертатися до підстроювання важливих параметрів. Наприклад, якщо колірна температура значно відрізняється, краще почати з неї, замість того, щоб виправляти експозицію. В іншому випадку, після того, як ми налаштуємо колірну температуру, можливо доведеться повернутися і виправити експозицію, витративши додатковий час. Отже, давайте почнемо з початку, з першої панелі модуля Develop. з панелі Basic.
Highlights -30 - Колірна температура на цьому досить точна (по крайней мере, необхідна невелике коректування), тому ми починаємо з параметра Highlights. Початкове зображення було трохи переекспонований на освітленій стороні, тому ми бачимо кілька пересвеченние області. Отже, давайте приберемо зайві відблиски з шкіри. Для цього зрушуємо слайдер Highlights вліво, щоб затемнити їх.
Whites - 40 - Зрушуємо трохи вліво слайдер Whites. Це дозволити нам також зменшити інтенсивність яскравих областей на шкірі і відрегулювати загальний тональний діапазон.
Shadows +20 - Зрушуємо слайдер Shadows трохи вправо, щоб проявити деталі в темних областях.
Blacks -30 - Я завжди стверджую, що для створення приємного контрасту необхідно, щоб в зображенні були як чисто чорні, так і чисто білі області. Трохи, щоб не порушити деталізацію в тінях і не вибити важливі області в світлі, але ці області мають бути присутні. Отже, зрушимо Blacks трохи вниз, щоб посилити контраст в тінях.
Temperture 4300 / Tint -6 - Баланс білого на цей раз досить близький до нормального, однак, після того, як ми позбулися серйозніших проблем, можна зробити його трохи холодніше, встановивши значення Temperature 4300 (хоча, це все дуже суб'єктивно, може бути ви віддасте перевагу зробити тепліше). Зображення також має невеликий пурпурний відтінок, так що ми встановимо слайдер Tint на значення -6, щоб додати трохи зеленого відтінку, який нейтралізує пурпурний.
Exposure - 0.10 - Далі я хочу трохи зменшити значення експозиції, щоб зробити зображення більш збалансованим. У нас хороший драматичний образ, і я хочу підкреслити це, злегка змістивши баланс в сторону темних тонів.
Clarity +20 - Цей параметр потрібно обережно використовувати при роботі з портретами, особливо жіночими. Проте, на чоловічих портретах він може дати хороший результат, додавши контрасту в середніх тонах і трохи текстурності.
Vibrance +20 - За допомогою цього параметра ми зможемо додати насиченості, не зачіпаючи тонів шкіри. Для цього зображення додамо Vibrance, щоб більше виділити червоний стілець.
Нижче представлені основні настройки панелі Basic
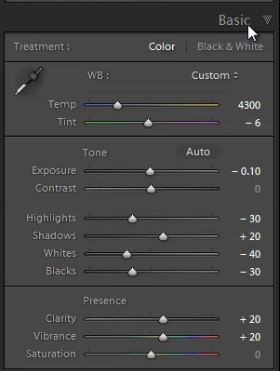
Використання панелі Tone Curve
Тепер, коли ми зробили основну корекцію експозиції та контрасту, перейдемо до Tone Curve, щоб зробити більш тонке налаштування. Я люблю використовувати криву, щоб точно налаштувати тональний діапазон, не вдаючись до радикальних змін. Після того, як ви перейдете в панель Tone Curve, переконайтеся, що крива встановлена на значення Linear, і використовується режим точкової кривої Point Curve. Якщо ви бачите нижче кривої слайдери для регулювання окремих діапазонів (Highlights, Whites, Shadows, Blacks), то це параметричний режим, в ньому неможливо установка і редагування точок на кривій. В такому випадку змініть режим на Point Curve, натиснувши на значок в нижньому правому куті. Потім ми трохи піднімемо яскравість світлих середніх тонів, і трохи опустимо точку темних тонів. Це допоможе додати драматизму зображенню
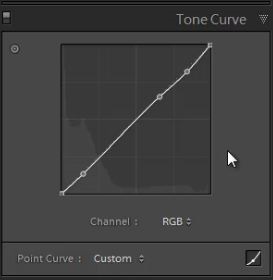
Нижче представлено зображення після застосування базової корекції і тонової кривої

Використання панелі Detail
За допомогою цієї панелі можна підняти різкість деталей і зменшити шум. Більшість зображень значно поліпшуються після підвищення різкості, і наше також не виняток. Для цього портрета ми піднімемо значення Amount до 80. Radius 1.5, Detail 25. Далі використовуємо слайдер Luminance, щоб зменшити яскравості шум, а також пом'якшити текстуру шкіри. Значення Luminance +30 зазвичай працює добре.
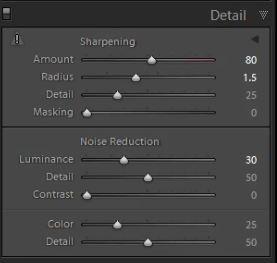
Використання панелі Lens Corrections
Оскільки ми обробляємо драматичний портрет, додавання віньєтки дозволить посилити ефект. Давайте відкриємо панель Lens Correction. Я вважаю за краще накладати віньєтку саме за допомогою цієї панелі, а не панелі Effects, тому що результат мені здається більш природним. Amount - 40 і Midpoint 10 добре підходять для даного знімка, але в загальному параметри повинні підбиратися для кожної фотографії індивідуально.
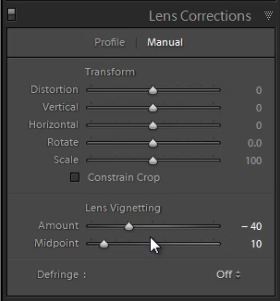

Останні штрихи: Adjustment Brush
І останній штрих - затемнимо верхній правий кут. Якщо ви подивіться, то побачите там більше світла пляма, яке відволікає увагу. Отже, давайте приберемо його з допомогою інструменту Adjustment Brush. Його можна просто вибрати на панелі інструментів або натиснути клавішу К. Після того, як ви вибрали інструмент, потрібно скинути поточні настройки кисті, утримуючи клавищи ALT на PC або Options на Mac, і натиснути кнопку скидання налаштувань в лівому верхньому кутку. Потім встановіть значення Exposure -1,15 і зафарбуйте ту частину зображення, яку хочете затемнити.
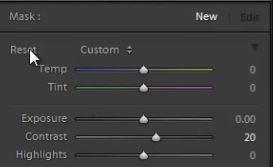
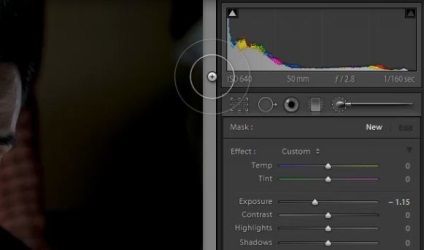
Нижче ви можете подивитися наше зображення після корекції

Слідкуйте за виходом частини 2 і 3, де ми будемо ретушувати шкіру, згладжувати її текстуру, видаляти плями, працювати з очима і багато іншого!
дякую
але є питання - навіщо ви захищаєте картинки від копіювання?
я маю звичку збирати всі ваші статті, копі-паст в ворд, для подальшого вивчення, не завжди є час в даний момент, а тут останнім часом така засідка.
з точки зору захисту - кому треба обійде, а ось таким як мені створення незручностей
шкода
Ваше питання якось відноситься до теми статті? Якщо є зауваження та пропозиції щодо роботи сайту, в розділі "Про сайт" написано, куди і кому писати.
Захищаємо від тих, хто розміщує наші статті на інших сайтах і при цьому тягнуть картинки від нас. А для вас сьогодні додамо функції збереження будь-якої статті в pdf-форматі.