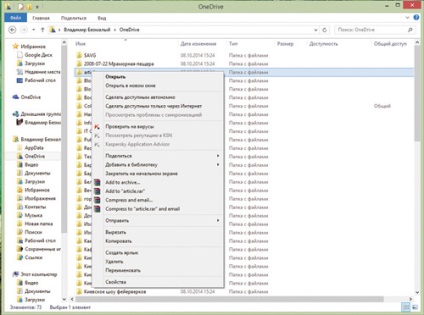ARUBA INSTANT WI-FI: ПРОСТІ, ПОТУЖНІ, ДОСТУПНІ
Використовувати OneDrive вельми вигідно, якщо ви працюєте з Windows 8.1. У такому випадку обсяг сховища може скласти 15 Гбайт, а якщо ви ще й щасливий володар підписки Office 365, то обсяг сховища OneDrive і зовсім не обмежений. Нові користувачі Google Drive починають з 15 Гбайт. Dropbox спочатку надає лише 2 Гбайт вільного простору, але більшість користувачів швидко збільшує цей обсяг до 5 Гбайт і більше. Вартість передплати на 1 Tбайт становить 10 дол. На місяць або 100 дол. Щорічно.
Всі служби дозволяють вказати, які файли і папки ви хочете синхронізувати з «хмарою». Це означає, що ви можете залишити деякі файли і папки тільки в своєму «хмарному» диску і завантажувати їх у міру необхідності. Давайте детально розберемо, як це робиться.
Для початку роботи з Dropbox вам необхідно зайти на сайт www.dropbox.com, зареєструватися і вибрати відповідний тарифний план для персонального використання (див. Екран 1). Після цього вам буде запропоновано завантажити відповідний пакет для установки (див. Екран 2).
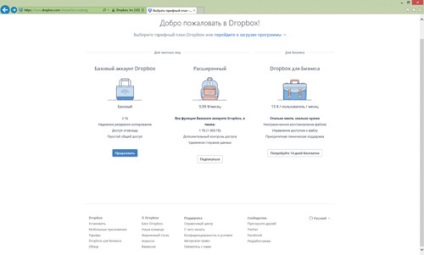
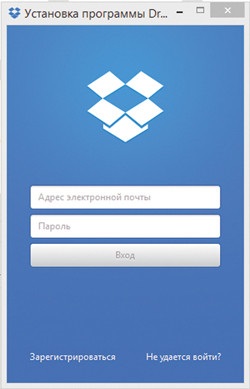
Екран 2. Реєстрація в? Dropbox
Хотілося б відразу відзначити, що при реєстрації в Dropbox вас просять вказати пароль тільки один раз, відповідно необхідно бути уважнішими.
Вибіркова синхронізація при використанні систем Windows 7, 8 або 8.1 виглядає наступним чином. Для створення правил вибіркової синхронізації клацніть правою клавішею миші по значку Dropbox в панелі завдань - відкриється вікно налаштувань (див. Екран 3).
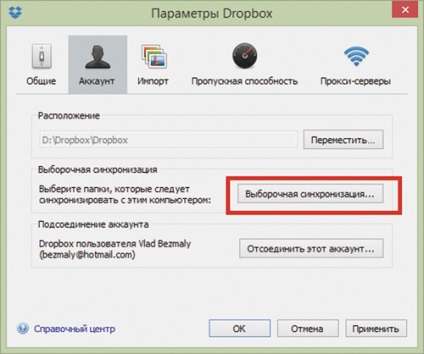
Екран 3. Налаштування облікового запису
Фактично, вибіркова синхронізація дозволяє вказати, які папки потрібно синхронізувати з Dropbox. Це безумовно зручно, якщо у вас в руках нетбук або комп'ютер з невеликим жорстким диском (і немає з собою зовнішнього). Врахуйте, що папки для вибіркової синхронізації повинні знаходитися всередині вашої папки Dropbox. Таким чином, для вибіркової синхронізації необхідно скопіювати файли, які ви хочете перенести (скопіювати) в «хмарне» сховище Dropbox в відповідну папку на диску.
Якщо ви скасуєте синхронізацію загальної папки через меню «Вибіркова синхронізація» у вікні налаштувань, вона перестане синхронізуватися тільки з вашим комп'ютером. При цьому сама папка залишиться в Dropbox і буде синхронізуватися з обліковими записами інших мають до неї доступ користувачів. Щоб перестати користуватися загальною папкою, можна або залишити її на сайті Dropbox, або (якщо ви самі її створили) скасувати спільний доступ до неї.
Google Disk
Для того щоб завантажити Google Disk, вам необхідно скористатися своїм обліковим записом до служб Google, а потім вибрати службу Google Disk (див. Екран 4).
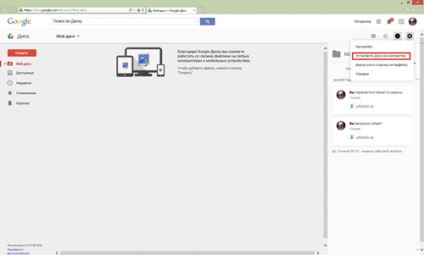
Екран 4. Google Disk
Врахуйте, що якщо ви використовуєте двоетапну перевірку, щоб отримати доступ до Google Disk вам також буде потрібно двоетапна аутентифікація.
Налаштування Google Disk після установки на комп'ютерах здійснюються у вікні налаштувань, яке з'являється при виборі пункту настройки в контекстному меню при натисканні правою кнопкою на значку Google Disk в панелі завдань (див. Екран 5).
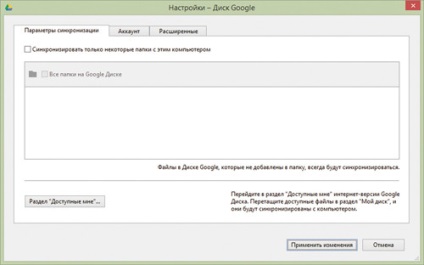
Екран 5. Параметри Google Disk
Можна налаштувати наступні параметри.
- Синхронізувати тільки деякі папки з цим комп'ютером. Встановіть прапорці поруч з папками з розділу «Мій диск», щоб включити синхронізацію. Зніміть прапорці поруч з папками, які не потрібно синхронізувати.
- Синхронізувати об'єкти, до яких у мене є доступ. Якщо ви працюєте в новому інтерфейсі Диска, слід перенести файли і папки з розділу «Доступні» в папку «Мій диск», щоб синхронізувати їх з комп'ютером. Якщо ви користуєтеся класичною версією Диска, додайте папки і файли з розділу «Доступні мені» в папку «Мій диск».
- Запускати Google Диск автоматично при включенні комп'ютера. Google Диск буде запускатися і синхронізувати папку на комп'ютері з розділом «Мій диск».
- Відправляти звіти про збої та статистику використання в Google. Надсилайте інформацію в Google, щоб можна було поліпшити роботу сервісу.
- Проксі-сервер. Вам доступні дві функції: «Пряме підключення» і «Автоматично визначати настройки проксі-сервера».
- Інші. Відображення значків статусу синхронізації файлів.
Вибір файлів і папок для синхронізації з комп'ютером. Всі документи, таблиці, презентації, форми, малюнки та зведені таблиці Google синхронізуються з папкою Google Диска на комп'ютері. Щоб відключити синхронізацію, виконайте наступні дії:
1. Натисніть на значок Google Диска.
- На комп'ютерах Mac його зазвичай можна знайти на панелі «Меню» в правому верхньому куті екрана.
- На комп'ютерах Windows значок знаходиться на панелі завдань у правому нижньому кутку екрана.
2. Виберіть «Настройки».
3. Зніміть прапорець «Синхронізувати лише деякі папки з цим комп'ютером».
4. Натисніть кнопку «Застосувати зміни».
Розділ «Мій диск» (всі файли або окремі папки). Всі файли і папки з розділу «Мій диск» синхронізуються з папкою Google Диска на вашому комп'ютері. Щоб налаштувати синхронізацію окремих папок, виконайте наступні дії:
1. Перемістіть файли в папки, які плануєте синхронізувати.
2. Натисніть значок Google Диска на робочому столі.
- На комп'ютерах Mac його можна знайти на панелі «Меню» в правому верхньому куті екрана.
- На комп'ютерах Windows значок знаходиться на панелі завдань у правому нижньому кутку екрана.
3. Виберіть «Настройки».
4. Встановіть прапорець «Синхронізувати лише деякі папки з цим комп'ютером».
5. Виберіть папки, які необхідно синхронізувати з папкою Google Диска.
6. Натисніть кнопку «Застосувати зміни».
Робота з OneDrive
Якщо ви використовуєте операційну систему Windows 8.1, то сховище One Drive надається вам за замовчуванням. OneDrive - безкоштовне інтернет-сховище, що надається разом з обліковим записом Microsoft. Почати використання OneDrive просто. Ви можете додати в OneDrive файли, збережені на комп'ютері, скопіювавши або перемістивши їх. Ви можете зберігати нові файли в OneDrive, щоб використовувати їх з будь-якого пристрою і ділитися ними з іншими. А якщо у вашому комп'ютері є вбудована камера, ви можете автоматично зберігати копії фотографій в OneDrive, щоб завжди мати резервну копію. На відміну від попередніх сховищ, ви зможете зберігати файли безпосередньо в One Drive без збереження їх на комп'ютері.
Функції класичного додатки вбудовані в Windows
Для користувачів Windows 8.1 досить зробити наступне (див. Екран 6):
- Відкрийте OneDrive в Windows Explorer.
- Клацніть правою клавішею по файлу (папці) і виберіть «Зробити доступним автономно» або «Зробити доступним тільки через Інтернет».