У першій частині цієї серії статей я почав з розповіді про те, як використовувати команду PING для виконання певних базових тестів подключаемості, а потім розповів про те, як інтерпретувати результати. У цій частині я хочу продовжити обговорення, і показати вам ще кілька простих тестів, які ви можете використовувати для діагностування поточного стану з'єднання.
Перш ніж почати
Як я пояснював в першій частині цієї серії статей, моєю метою є створення керівництва по діагностуванню, яким будь-який користувач з базовими знаннями може слідувати. У такому випадку, я починаю з базових прийомів діагностики, і в міру написання серії я буду поступово переходити до більш складних прийомів.
Підтвердження наявності з'єднання
У попередній частині я показував основи використання команди PING для тестування мережевого з'єднання. Однак якщо у вас є проблеми з підключенням до інших вузлів в мережі, або вузлів у віддаленій мережі, то існує ще кілька PING тестів, які ви можете виконати, щоб отримати більш детальну картину того, що відбувається.
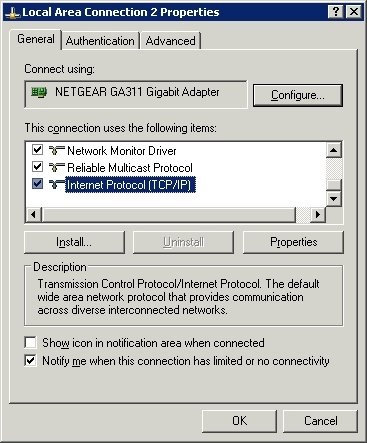
Малюнок A: Сторінка властивостей мережевого підключення
Тепер переходите за списками елементів, які використовуються підключенням, поки не дійдете до TCP / IP протоколу (обраний на малюнку A). Виберіть цей протокол, натисніть на кнопці Властивості, щоб відкрити сторінку властивостей для Internet Protocol (TCP / IP), як показано на малюнку B.
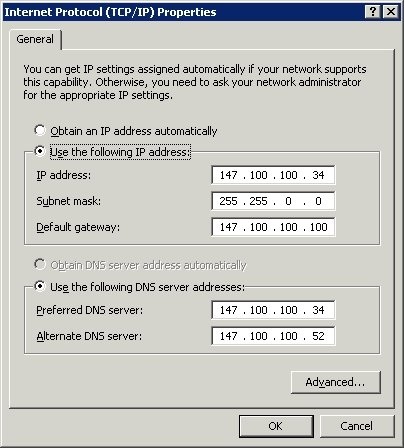
Малюнок B: Сторінка властивостей Internet Protocol (TCP / IP) використовується для настройки TCP / IP протоколу
Як тільки ви перебуваєте в цьому вікні, важливо записати IP конфігурацію машини. Особливо важливо зробити замітки наступних елементів:
Перш ніж я продовжу, я також хочу відзначити, що якщо на комп'ютері встановлено кілька мережних адаптерів, то в панелі управління будуть перераховані кілька мережевих підключень. Дуже важливо, щоб ви знали, яке підключення відповідає якому адаптера, інакше прийом, який я вам збираюся показати, працювати не буде.
Якщо у вас є сумніви на рахунок відповідності певних підключень певним адаптерів, то перевірте тип адаптера. Якщо ви дивитеся на малюнок A, ви помітите тип адаптера, записаного у верхній частині вікна. При необхідності, ви можете відкрити корпус і подивитися, до якого адаптера підключений кабель, щоб бути абсолютно впевненим у тому, що ви працюєте з правильним мережевим підключенням.
Тепер, коли ви знаєте, як TCP / IP налаштовується для мережевого адаптера, потрібно визначити, чи приймає Windows таку конфігурацію. Для цього відкрийте вікно командного рядка і введіть наступну команду:
Може здатися дивним необхідність в перевірці того, чи розуміє Windows вашу конфігурацію, але IPCONFIG може насправді сказати багато чого про те, що відбувається. Наприклад, подивіться на малюнок C. Коли ви вводите команду IPCONFIG / ALL, перше, що вам потрібно зробити, це визначити правильний мережевий адаптер. У цьому випадку визначення потрібного адаптера досить просте, оскільки в списку є всього лише один адаптер. Однак зверніть увагу, що IPCONFIG надає вам номер підключення (в даному випадку це буде Ethernet адаптер, підключення по локальній мережі 2). Якщо ви ще раз погляньте на малюнок A, ви помітите, ви помітите, що заголовок сторінки властивостей має ту ж цифру в своїй назві. Це разом з описом фізичної мережевої карти говорить вам про те, на яке конкретно підключення ви дивитеся.
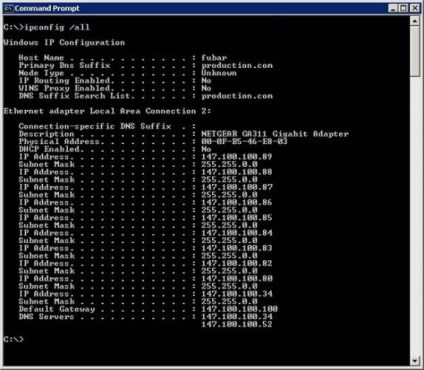
Малюнок C: Команда IPCONFIG / ALL показує вам IP конфігурацію машини, як її бачить Windows
Мережевий адаптер не підключений до мережі (можливо через проблеми з кабелем або з портом комутатора)