При зміні розміру зображення завжди падає різкість. Найчастіше, ця проблема зустрічається при підготовці фотографії «для інтернету»: змінивши розмір довгої сторони з 4320 до 750 пікс. ми отримаємо істотну втрату деталізації і розмиття дрібних деталей.
Мета цієї статті - показати методику, що дозволяє зберегти можливий максимум деталей (зберегти різкість).
експеримент
Завдання. зменшити зображення зі збереженням максимально можливого рівня деталізації (з мінімальною втратою різкості).
Інструмент. Adobe Photoshop CS3.
- Зменшення зображення до потрібного розміру (зазвичай, 700-900 пікс. По довгій стороні).
Image → Image Size - Збільшення різкості, втраченої при зміні розміру.
Filter → Sharpen → Smart Sharpen (наприклад) - Декорування - рамка, підпис (в цій статті не розглядається).
Багато років я користувався саме таким методом і результат, хоч і не повністю мене влаштовував, але здавався прийнятним. Це поки я не спробував описану нижче методику.
Увага! Збільшення різкості (після зміни розміру) повинно робитися з оглядкою на сюжет фотографії. Наприклад, для портрета немає сенсу збільшувати різкість по всій площі кадру, щоб не підкреслювати дефекти шкіри.
Результати збільшення різкості
Відразу ж покажу результати експерименту. Це фрагмент «піддослідного фото», багатого дрібними деталями.

Так виглядає фрагмент фотографії до зменшення розміру.
Реальні розміри фото: 2714 × 4072 пікс.
Зверніть увагу на вершника, який тримає коня і на рами вікон. Саме ці ділянки знімка містять найбільш помітні дрібні деталі. Особливу знімання - на кількість ніг у лоша.
зменшення

Розміри знімка зменшені до 700 пікс. фрагмент з 500% збільшенням.
Відчутне падіння різкості: кордону змащені, дрібні деталі зникли.
Увага на ноги коня: у оригінальному зображенні - чотири ноги (ну, три з половиною), після зміни розміру - одна ...
Пропали лінії, які малюють міжскляний частина рам у вікнах.

Розміри знімка зменшені до 700 пікс. фрагмент з 500% збільшенням.
Помітно посилення локального контрасту: світлі області стали світліше, темні - темніше. Переглядаючи зображення в 100% розміру, зауважимо збільшення різкості.
З деталізацією - краще не стало.
Unsharp Mask

Розміри знімка зменшені до 700 пікс. фрагмент з 500% збільшенням.
Те ж саме посилення локального контрасту. Незважаючи на більшу гнучкість методики, принцип збільшення різкості - той же.
Навколо фігур коні і воїна з'явилися білі ореоли.
З деталізацією - все погано, як і було.
Smart Sharpen

Розміри знімка зменшені до 700 пікс. фрагмент з 500% збільшенням.
Практично, те ж саме, що і в попередніх прикладах.
Трохи краще з кольором картинки.
З деталізацією - все погано.
З усіх методик збільшення різкості, результат фільтра Smart Sharpen подобається мені найбільше.
Але ось з ногами коня і рамою вікон ...
«Два ступені»

Розміри знімка зменшені до 700 пікс. фрагмент з 500% збільшенням.
Увага! Ніякі фільтри до зображення не застосовувалися.
Виконано зміна розміру до 200% від бажаного, а потім, зменшення в два рази.
Дрібних деталей, явно, більше: видно міжскляний елементи рами у вікнах, ніг у коня вже дві. З половиною. (Для конячки, яка всього 10 пікс. У висоту - відмінно!). Зображення більш акуратне.
При необхідності збереження максимальної кількості деталей, спосіб двоетапного зменшення розміру дає значно кращі результати і не супроводжується посиленням локального контрасту. Перейти відразу до методу ↓
Як збільшувати різкість
Для експерименту я використовував одну з моїх фотографій. має безліч дрібних деталей.
Традиційні інструменти підвищення різкості - фільтри High Pass, Unsharp Mask і Smart Sharpen. Ефект збільшення різкості досягається за рахунок локального контрасту: фільтри шукають в зображенні області з контрастними переходами від темного до світлого і в цих областях роблять світлий - світліше, а темний - темніше.
На жаль, крім візуального збільшення різкості, після застосування цих фільтрів спостерігаються неприємні ореоли навколо контрастних областей. Ці ореоли добре помітні на слайді № 4 (див. Вище).
Три способи, описані нижче, припускають, що Ви вже зменшили зображення до 700-900 пікс. по довгій стороні: Image → Image Size
Фільтр High Pass
- Дублюйте шар.
В панелі Layers натисніть правою кнопкою по шару Background, в контекстному меню виберіть Duplicate Layer. У діалоговому вікні натисніть Ok.
Або натисніть Ctrl + J - Приберіть насиченість кольору на копії шару.
Image → Adjustments → Desaturate.
Або натисніть Shift + Ctrl + U - Змініть спосіб накладання копії шару на Overlay:
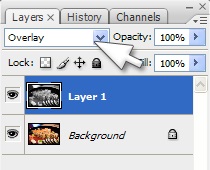
- Застосуйте фільтр High Pass.
Filter - Other - High Pass: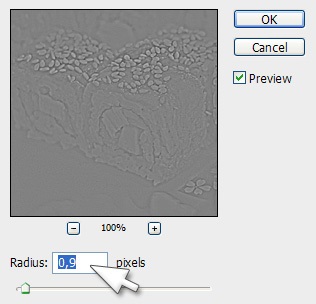
Параметр Radius визначає яка область навколо контуру буде порушена зміною контрасту. Для зображення розміром 700 × 400 пікс. оптимальним є Radius 0,2-0,9 пікс. - Якщо результат підвищення різкості здається Вам недостатнім, продублюйте шар, з яким працювали. Можливо, доведеться дещо зменшити непрозорість нового шару.
Вийшло просте збільшення локального контрасту. Майже не регульоване.
Фільтр Unsharp Mask (PRO-варіант)
Цей фільтр, як і High Pass, збільшує локальний контраст. Його можна просто застосувати до зображення і підібрати прийнятні значення налаштувань, проте, ми скористаємося більш професійним способом, що дає більш гнучкий результат:
- Дублюйте шар.
В панелі Layers натисніть правою кнопкою по шару Background, в контекстному меню виберіть Duplicate Layer. У діалоговому вікні натисніть Ok.
Або натисніть Ctrl + J - Застосуйте фільтр Unsharp Mask до отриманої копії шару.
Filter - Sharpen - Unsharp Mask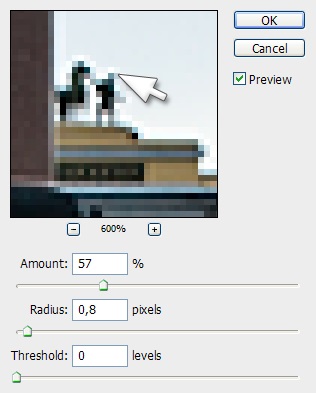
На світлий ореол не звертайте уваги.
параметри:- Amount - ступінь впливу фільтра.
Значення вибирається експериментально. - Radius - визначає, яка область навколо контуру буде порушена зміною контрасту. Чим більше зображення, тим більше значення має мати цей параметр.
Для картинки в 700 пікс. оптимальні значення 0,2-0,9. - Threshold - визначає, наскільки сильно повинна відрізнятися сусідні пікселі, щоб кордон між ними вважалася контуром. Фактично, послаблює вплив фільтра.
Значення краще залишити на нулі.
- Amount - ступінь впливу фільтра.
- Змініть спосіб накладання отриманого шару на Darken.
При цьому способі накладення видимими залишаються тільки ті пікселі шару, які темніше пікселів нижчих шарів. - Продублюйте копію шару.
- Змініть спосіб накладання копії копії шару на Lighten.
При цьому способі накладення видимими залишаються тільки ті пікселі шару, які світліше пікселів нижчих шарів. - Змініть прозорість верхнього шару таким чином, щоб світлі ореоли були менш помітні:
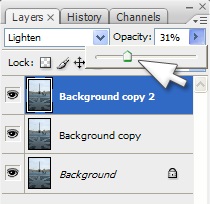
Гнучкість полягає в можливості зменшити рівень впливу фільтра в світлих областях (з темними, як правило, проблем не виникає).
Фільтр Smart Sharpen
Фільтр Smart Sharpen з'явився в Photoshop з версії CS2 і, умовно кажучи, він дозволяє контролювати збільшення локального контрасту в світлих і темних областях, на зразок описаного вище «ручного» способу.
Застосуйте фільтр: Filter - Sharpen - Smart Sharpen:
Фільтр працює в двох режимах: Basic і Advanced. У першому режимі дію фільтра майже не відрізняється від Unsharp Mask (не бачу сенсу так його використовувати).
Зверніть увагу на параметр Remove - він визначає який тип нерізкості Ви збираєтеся коригувати:
- Gaussian Blur - при цьому дія фільтра відповідає фільтру Unsharp Mask.
- Lense Blur - відмінно підходить для знімком з високою деталізацією (ореоли виходять слабкіше). Встановивши цей режим, про параметр Remove можна забути.
- Motion Blur - для корекції «розмитістю». На практиці - марний, тому як вкрай рідко розмиття зображення відбувається «по прямій».
Рекомендую поставити прапорець More Accurate.
Методика використання фільтра по Олександру Войтехович:
- В меню Sharpen параметр Amount встановити на максимум, радіус - на 0,2, якщо фотографія призначена для Мережі. Для друку можна спробувати задати цей параметр побільше. Вибрати Lense Blur і не забути відзначити More Accurate.
- У Shadow і Highlight встановити Fade Amount на 0%, Tonal Width - на 100%, Radius - на 1.
- Тепер, збільшуючи параметр Fade Amount в карті Highlight, дає змогу зменшити вплив фільтра в світлих частинах зображення, усуваючи білі ореоли. Рідше буває необхідно також збільшити параметр Fade Amount в Shadow. В крайньому випадку можна зменшити Amount в основному меню.
Зміна розміру в два етапи
Це кращий метод отримання зменшеної копії зображення - він дозволяє зберегти можливий максимум деталей і не вимагає подальшого підвищення локального контрасту.
- Зменшуємо зображення до подвоєного бажаного розміру методом Bicubic Sharper:
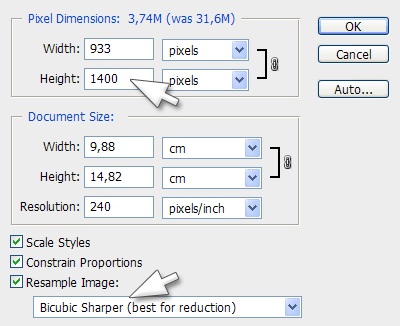
У прикладі я хочу отримати зображення в 700 пікс. по вертикалі, тому в параметр Height вписую 700 × 2 = 1400. - Зменшуємо зображення на 50% методом Bilinear:
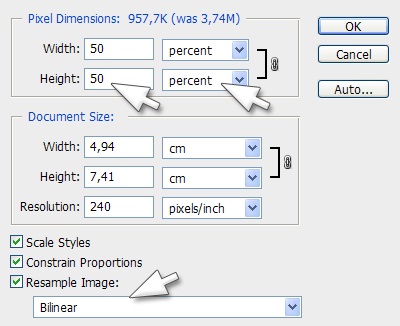
Власне, все. Ніякого збільшення різкості локального контрасту:

Бажаючим пропоную завантажити архів з PSD-файлом, що містить в шарах все варіанти збільшення різкості і результат двоетапного зменшення картинки. Включаючи і вимикаючи видимість шарів, можна переконатися в різниці - вона феноменальна!