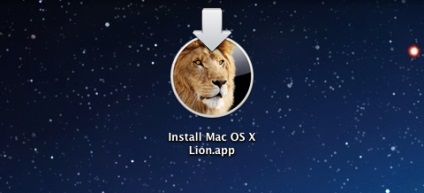
Серйозне оновлення OS X - Lion, - поставляється з безліччю нових функцій, про які ви ще можете прочитати в цьому огляді. однак, є так багато маленьких нюансів і особливостей, що деякі з них можуть залишитися непоміченими, залишаючи користувача в подиві: невже Apple прибрала щось? У цьому пості, були зібрані кращі поради та прийоми від читачів і твіттерян, отримані відразу після виходу Lion.
Включити бібліотеку користувача (Library)
За замовчуванням Lion приховує бібліотеку, але є простий спосіб відобразити цю папку. Відкрийте термінал і наберіть:
Натисніть Enter. Бібліотека більше не прихована, тепер вона видна у вашій папці Home (домашній папці).
Прямо як в Snow Leopard, в Lion, незважаючи на відключений «індикатор запущених додатків», можна створити двовимірний Dock. Щоб його "включити", наберіть наступні команди в терміналі:
defaults write com.apple.dock no-glass -boolean YES
... щоб негайно перезапустити Dock і насолоджуватися його двовимірний;) Якщо ви його знову захочете повернути в тривимірне стан, то просто замініть "YES" у першому рядку на "NO" (без лапок), і повторіть наведені вище дії в терміналі.
Скільки місця залишилося?
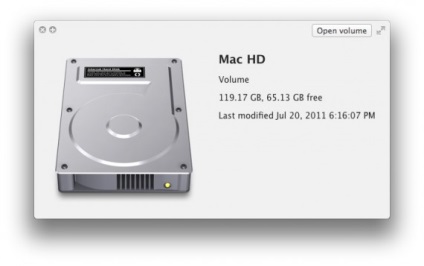
Налаштуйте бічну панель Finder
Хоча поки ми все ще шукаємо рішення, як повернути кольорові іконки і вкладку Devices (Пристрої) назад у верхню частину бічній панелі, - вибрати які іконки з'являться з лівого боку Finder - досить просто. Будучи в Finder, відкрийте Preferences (Налаштування) (⌘ +, або Finder Preferences (Налаштування Finder) в рядку меню) і натисніть на Sidebar tab. Тут, ви можете вибрати які Улюблені іконки або ченці пристроїв повинні відображатися в Finder. Якщо хочете, можете відключити All My Files. Майте на увазі, що додати ви можете все, що вашій душі завгодно: папку, файл і т. Д .; в бічну панель Finder, перетягнувши і відпустивши відповідну іконку, але, щоб прибрати її з Finder, вам треба буде затиснути ⌘ при перетягуванні (вперше ця особливість з'явилася на Snow Leopard).
діакритичні знаки

Авто корекція привносить ще один елемент iOS в «клавіатуру» Lion - в спосіб написання діакритичних знаків. Якщо у вас стоїть стандартна латинська розкладка (скажімо, британська чи американська), то ви, напевно, не пам'ятаєте швидкі клавіші для å, ã або, скажімо, ą. У цьому випадку, коли будете друкувати текст, затримайте клавішу «а» на деякий час, тоді вискочить або випливе iOS-подібний «бульбашка» для вибору варіацій діакритичних знаків. Вибір здійснюється за допомогою миші, або клавіші-номера, утримуючи при цьому клавішу-букву.
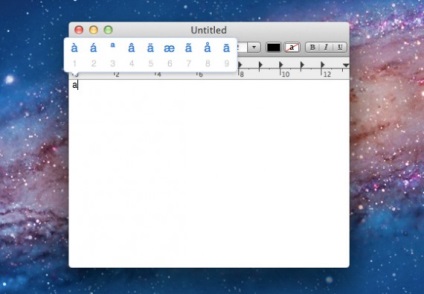
Повернути навігацію трьома пальцями
В Lion, руху трьома пальцями призначені для пересування між повноекранним режимом додатків і LaunchPad. Немає проблем. Ви можете налаштувати систему жестів, відкривши налаштування Trackpad в System Preferences (Системних Налаштуваннях) і вибравши вкладку More Gestures (Жести). Як ви могли помітити з скріншотів в цій статті, тут руху трьома пальцями призначені для пересування між сторінками (в сенсі, навігація) і чотирма пальцями для повноекранного режиму додатків. Це означає, що в Finder можна користуватися трьома пальцями або уникнути рухів «вперед-назад» в Safari, використовуючи ті ж рухи трьома пальцями.
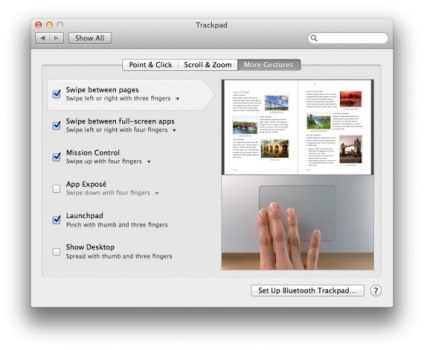
А в Lion можна переміщати файли за допомогою клавіатури?
Так можна. Нарешті, в Apple реалізували цей варіант, коли файл можна переміщати, після копіювання (замість звичайних ⌘C для копіювання і ⌘V для того, щоб вставити, спробуйте ⌘C і ⌘⌥V).
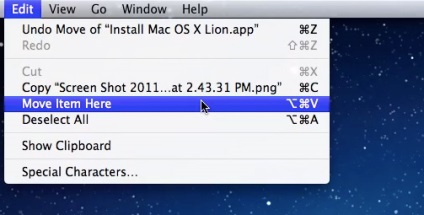
Хочу старий-добрий Dashboard назад
Вам не подобається, що в Lion Dashboard загнали в жорсткі рамки і виділили певне місце? Це можна відключити. Відкрийте панель Mission Control в System Preferences і зніміть прапорець / галочку / значок (як вам більше подобається) з графи Show dashboard as a space. Завдяки цьому Dashboard повернеться на круги своя і буде відображатися у вигляді накладення на вашому робочому столі.
Швидко додати сторінку в Reading List
Reading List - нова функція в Safari, яка дозволяє зберігати сторінки "на потім". Але чи потрібно тримати бічну панель Reading List завжди видимій і натискати на Add Page кожен раз, щоб додати сторінку? Ні. З відкритою бічною панеллю чи, із закритою чи, ви завжди можете додати в список прочитання будь-яку сторінку, досить тільки шифт-кліка по посиланню.
Чи можна встановити Launchpad, як мій робочий стіл за замовчуванням?
Дослідники поки ще б'ються над цим питанням, але, можливо, не далекий той день, коли відповідь буде знайдено. Поки є ось таке рішення: додайте Launchpad до ваших елементів «входу» (System Preferences → Users Groups → Login items) і переконайтеся, що він останній в списку. Кожен раз, коли ви будете заходити в систему під своїм логіном, ваші програми, які ви встановили на запуск при вході, будуть запускатися (сподіваємося, що швидко), а так як Launchpad в списку стоїть останнім, то він буде на передньому плані на робочому столі і готовий до запуску якого-небудь додатка.
підтримка Emoji
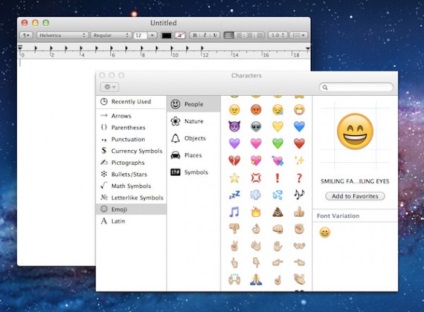
Вручну розібратися з "saved states"
Одна з найбільших особливостей OS X Lion - можливість зберігання інформації про те, що ви робили з додатком, навіть після того, як воно вже закрито, або після того, як ви вимкнули ваш Mac. Після чергового завантаження або запуску програми, Lion буде заново відкривати додаток в тому ж стані, положенні і навіть з тим же текстом, як тоді, коли ви закрили додаток в останній раз. Це відбувається завдяки Resume - загальносистемної функції, яка зберігає абсолютно все. Але гик, вже розібрався з папкою Library, захоче ще трохи повозитися з OS, вручну видалити збережені статуси програм, до того ж не відключивши Resume повністю.
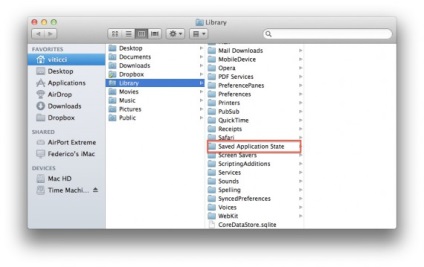
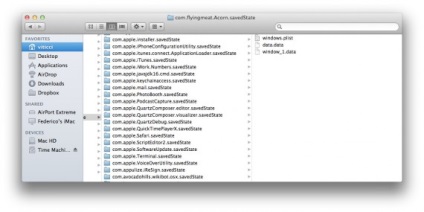
додаткові поради
Тут ще кілька цікавих порад, отриманих від читачів.
Налаштування налаштувань
Lion дозволяє налаштувати значки, які відображаються в System Preferences. Це дуже зручна функція, якщо ви хочете, щоб відображалися тільки ті значки, що ви використовуєте найчастіше. Щоб сховати іконки, відкрийте System Preferences. натисніть View. а потім Customize. Прогрмма дозволить вам вибрати будь іконки показувати і які заховати (при цьому вони не втечуть, а будуть просто заховані!). В меню налаштувань увійти можна також натиснувши і утримуючи кнопку "Show all" в верхньому лівому кутку System Preferences.
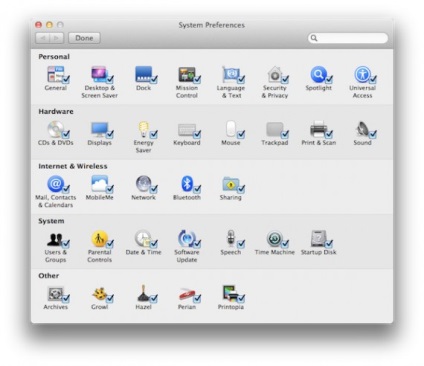
Зміна розмірів усіх кутів
Lion дозволяє змінювати розміри вікон всюди, але за замовчуванням, він не змінює розміри всіх кутів відразу. Щоб одним махом розправитися з цією проблемою, утримуйте ⌥ поки будете міняти розмір кутів.
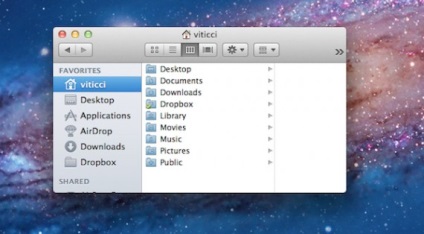
Preview в Lion з'являється разом з новою лупою, яка дозволяє більш детально розглянути всі елементи зображення. Щоб вона запрацювала, виберіть Show Magnifier в Tools. Розмір інструменту можна змінювати, достатньо того ж жесту, яким ви зменшуєте і збільшуєте фотографії в Photos iOS.
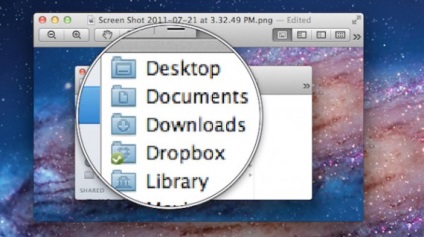
Частина 2 з'явиться зовсім скоро;)