Як записати звук для презентації з мікрофона?
Для початку правильно підключимо і налаштуємо мікрофон. У нижньому правому куті монітора знайдіть значок гучності. Натискання правої кнопки миші дозволяє відкрити регулятор гучності.
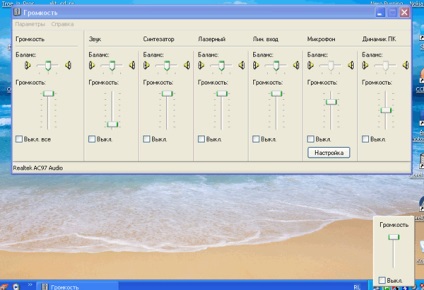
Зробити настройку аудіопараметрів. Ви можете налаштувати свій мікрофон, зробити перевірку майстром якість звуку.
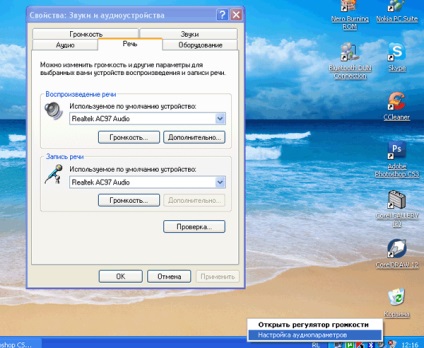
Звук для презентації можна записати 2 способами.
Запис звуку в програмі PowerPoint
1. Запис звуку для кожного слайда.
Відкрийте програму, знайдіть вгорі вкладку «Вставити» - Фільми та звук - Записати звук.
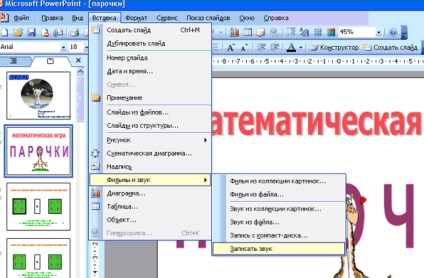
На екрані з'являється маленьке віконечко - Звукозапис - натискаєте на кнопку з червоним кружечком і робите запис.
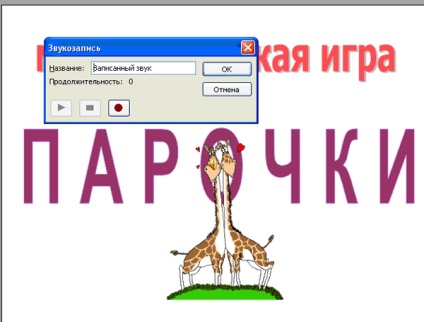

Потім вибираємо вгорі вкладку «Показ слайдів» - Налаштування анімації. У правій колонці - Зміна відтворення - вибираєте режим відтворення звуку: або по клацанню, або автоматично з попереднім або після попереднього, це залежить від інших ефектів анімації. Якщо у вас йде тільки звук, і ніяких інших видів анімації немає на слайді, то, де написано «Порядок» - вибираєте стрілку вгору. Біля значка звук, замість пензля руки з'явилася цифра 1 - значить, при демонстрації слайда, спочатку піде звук.

2. Можна записати звук в режимі слайд - шоу.
Налаштовуємо запис так: відкриваємо вгорі вкладку «Показ слайдів» - звукозапис - змінити якість, вибираємо - 22 кГц; 16кбіт / с; моно.
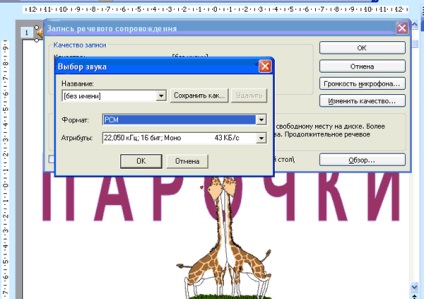
Там же перевіряємо гучність мікрофона. Звук налаштовується автоматично. Після того як Ви змінили налаштування, натискаєте ок і відразу з першого слайда записуєте звук. Щоб перейти до наступного слайда, натискаєте enter або клавішу вниз, звук автоматично прикріплюється до кожного слайду. Переваги даного способу - звук прикріплюється до даного слайду і вже налаштована автоматична зміна слайдів за часом звучання голосу для кожного слайда. Мінус - таку презентацію потрібно налаштовувати з першого слайда. І якщо це інтерактивна гра - презентація, в якій передбачається дія дитини мишкою, такий спосіб не підійде.
Запис звуку через звукозаписну програму
(Sound Forge, Adobe Audition або ін.)
У мене встановлена програма Adobe Audition 1,5
Відкриваємо програму, натискаємо на кнопку запису звуку, потім ок. Записуємо в мікрофон текст і зупиняємо запис. (Кнопки позначені так само, як в будь-якому плеєрі).
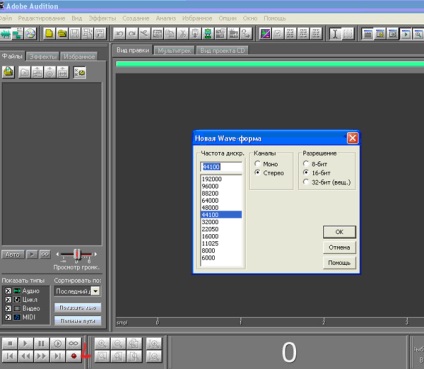
Тепер потрібно зберегти файл: відкриємо «Файл» - зберегти як. Звуковий файл треба зберегти з розширенням * .wav, інакше звук не можна буде прикріпити в PowerPoint.
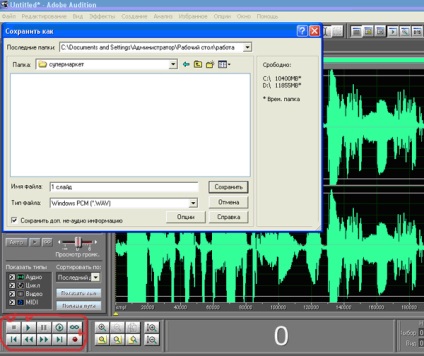
Тепер вставимо записані звукові файли в нашу презентацію. У верхній панелі відкриваємо вкладку «Вставка» - Фільми та звук - Звук з файлу.
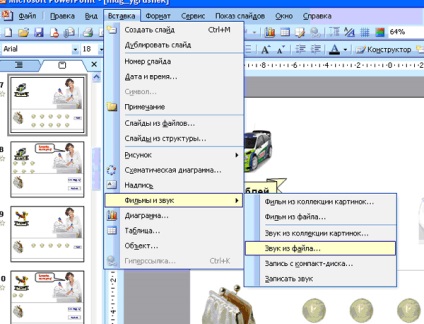
Вставимо звук в потрібне місце анімації.
З верхньої вкладки «Показ слайдів» відкриваємо «Налаштування анімації». Наш звуковий файл ставимо на перше місце. Виставимо запуск звуку з попереднім.
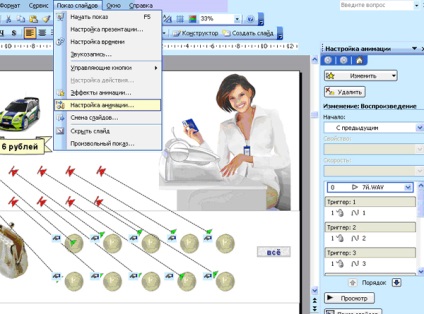
Озвучування керуючих кнопок
Дуже часто в дитячих презентаціях дитина повинна натиснути на керуючу кнопку, щоб перейти до потрібного файлу або вийти з гри. Добре, коли ця кнопка озвучена. З верхньої вкладки «Показ слайдів» відкриваємо «Налаштування анімації». Правою кнопкою миші виділяємо наш об'єкт, вибираємо «настройка дії».

При переході до наступного слайда ставимо прапорець «Звук» і вибираємо звук «дзвіночки». Можна знайти потрібний звук і у власній колекції звукових файлів.
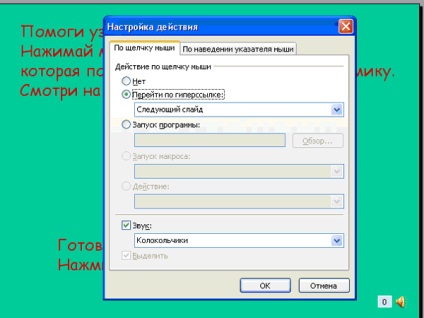
У презентаціях і іграх дітям дуже цікаво чути незвичні звуки, фрази з мультфільмів. За допомогою інтернету можна підібрати будь-які звуки або зробити нарізку самостійно. Наприклад, з грі «Малюк і Карлсон» я використовувала «крилаті фрази» героїв. Натискаючи на ті чи інші об'єкти в грі, дитина чує ці фрази, створюється ілюзія гри з героями улюбленого мультика.
Можна «оживити» героїв вашої презентації і син насолодитися мультиком.
Як вставити фрагмент мультфільму в Вашу презентацію?
Відкриємо на верхній панелі вкладку «Вставка» - фільми і звук - фільм з файлу. Вставимо фрагмент і підгонимо його розмір за розміром екрану.
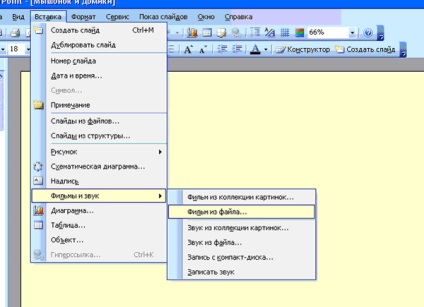
Виставимо час експозиції нашого фрагмента (його можна побачити при наведенні миші на файл. Додамо до цього часу ще 1-2 секунди.
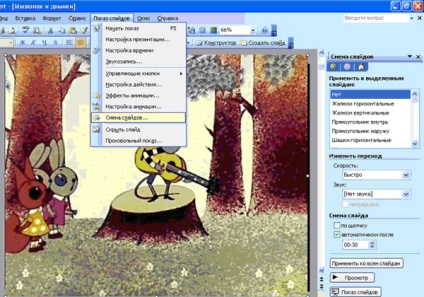
Робіть дитячі презентації разом зі своїми дітьми, захоплюйтеся самі і захоплюйте хлопців! Творіть!