Вбудований офісний продукт Microsoft Excel зручний для створення баз даних, ведення оперативного обліку. Надбудови програми надають користувачеві можливість для просунутих користувачів автоматизувати роботу і виключити помилки за допомогою макросів.
В даному огляді розглянемо корисні можливості програми Excel, які використовують просунуті користувачі для вирішення різних завдань. Ми дізнаємося, як працювати з базою даних в Excel. Навчимося застосовувати макроси на практиці. А також розглянемо використання спільного доступу до документів для спільної (розрахованої на багато користувачів) роботи.
Як працювати з базою даних в Excel
База даних (БД) - це таблиця з певним набором інформації (клієнтська БД, складські запаси, облік доходів і витрат і т.д.). Така форма подання зручна для сортування по параметру, швидкого пошуку, підрахунку значень за певними критеріями і т.д.
Для прикладу створимо в Excel базу даних.
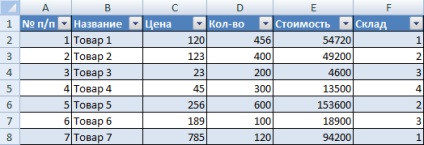
Інформація внесена вручну. Потім ми виділили діапазон даних і форматувати «як таблицю». Можна було спочатку задати діапазон для БД ( «Вставка» - «Таблиця»). А потім вносити дані.
Знайдемо потрібні відомості в базі даних
Вибираємо Головне меню - вкладка «Редагування» - «Знайти» (бінокль). Або натискаємо комбінацію гарячих клавіш Shift + F5 або Ctrl + F. У рядку пошуку вводимо дані значення. За допомогою даного інструменту можна замінити одне найменування значення у всій БД на інше.
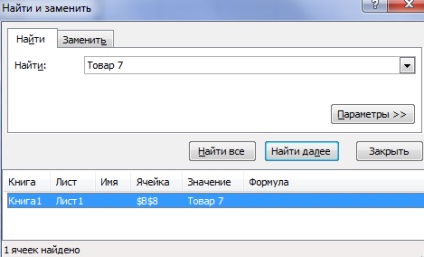
Відсортуємо в базі даних подібні значення
Наша база даних складена за принципом «розумної таблиці» - в правому нижньому кутку кожного елемента шапки є стрілочка. З її допомогою можна сортувати значення.
Відобразимо товари, які знаходяться на складі №3. Натиснемо на стрілочку в кутку назви «Склад». Виберемо шукане значення у випадаючому списку. Після натискання ОК нам доступна інформація по складу №3. І тільки.
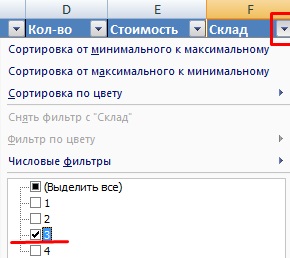
З'ясуємо, які товари коштують менше 100 р. Натискаємо на стрілочку біля «Ціни». Вибираємо «Числові фільтри» - «Менше або дорівнює».
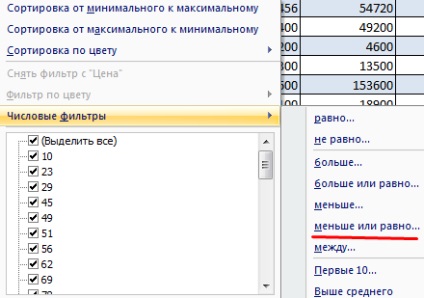
Задаємо параметри сортування.
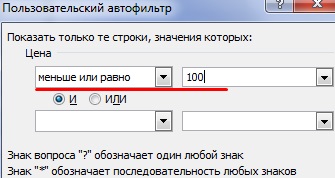
Після натискання ОК:
Примітка. За допомогою користувальницького автофильтра можна задати одночасно кілька умов для сортування даних в БД.
Знайдемо проміжні підсумки
Порахуємо загальну вартість товарів на складі №3.
За допомогою автофільтра відобразимо інформацію з даного складу (див.вище).
Під стовпцем «Вартість» вводимо формулу: = ПРОМЕЖУТОЧНИЕ.ІТОГІ (9; E4: E41), де 9 - номер функції (в нашому прикладі - СУМА), Е4: Е41 - діапазон значень.
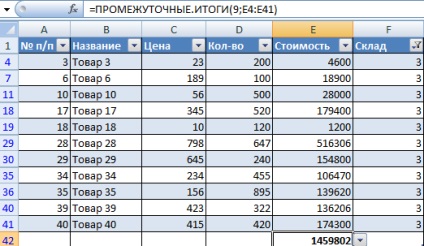
Зверніть увагу на стрілочку поруч з результатом формули:
З її допомогою можна змінити функцію СУММ.
У чому краса даного методу: якщо ми поміняємо склад - отримаємо нове підсумкове значення (за новим діапазону). Формула залишилася та ж - ми просто змінили параметри інтелектуального фільтра.
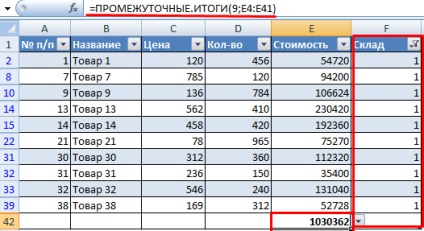
Як працювати з макросами в Excel
Макроси призначені для автоматизації рутинної роботи. Це інструкції, які повідомляють порядок дій для досягнення певної мети.
Багато макроси є у відкритому доступі. Їх можна скопіювати і вставити в свою робочу книгу (якщо інструкції виконують поставлені завдання). Розглянемо на простому прикладі, як самостійно записати макрос.
Створимо інструкцію, за допомогою якої буде автоматично підраховувати вартість клієнтського замовлення:
- Скопіюємо таблицю на новий аркуш.
- Приберемо дані щодо кількості. Але простежимо, щоб для цих осередків стояв числовий формат без десяткових знаків (так як можливе замовлення товарів поштучно, не в одиницях маси).
- Для значення «Ціни» повинен стояти грошовий формат.
- Приберемо дані за вартістю. Введемо в стовпці формулу: ціна * кількість. І розмножимо.
- Внизу таблиці - «Разом» (скільки одиниць товару замовлено і на яку вартість). Ще нижче - «Всього».
Талица придбала такий вигляд:
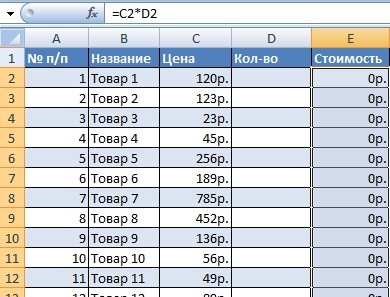
Тепер навчимо Microsoft Excel виконувати певний алгоритм.
Далі будьте уважні і стежте за послідовністю дій:
- Клацаємо правою кнопкою миші по значенню осередку «підсумкової вартості».
- Натискаємо «копіювати».
- Клацаємо правою кнопкою миші по значенню осередку «Всього».
- У вікні вибираємо «Спеціальну вставку» і заповнюємо меню наступним чином:
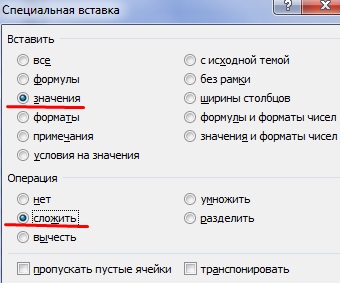
- Натискаємо ОК. Виділяємо всі значення колонки «Кількість». На клавіатурі - Delete. Після кожного зробленого замовлення форма буде «чиститься».
- Знімаємо виділення з таблиці, клікнувши по будь-якому осередку поза нею.
- Знову викликаємо інструмент «Макрос» і натискаємо «Зупинити запис».
- Знову викликаємо інструмент «Макрос» і натискаємо і в вікні, що з'явилося тиснемо «Виконати», щоб перевірити результат.
Як працювати в Excel одночасно кільком людям
Але! Якщо 2 і більше користувача змінили значення однієї і тієї ж осередки під час звернення до документу, то виникатиме конфлікт доступу.

Або внесена раніше одним користувачем інформація буде віддалятися при внесенні наступним користувачем нового значення в цю ж комірку.
Програма не тільки збільшує продуктивність роботи користувачів, а й відстежує їх помилки!
На жаль, в розрахованому на багато користувачів режимі існують деякі обмеження. наприклад:
- не можна видаляти листи;
- не можна об'єднувати і роз'єднувати осередку;
- створювати і змінювати макроси;
- обмежена робота з XML даними (імпорт, видалення карт, перетворення осередків в елементи і ін.).
Але в цілому даний режим вельми привабливий для великої і рутинної роботи, яку разом легше і швидше виконувати. Спільний доступ істотно підвищує продуктивність роботи співробітників на офісі.
У прикладі: спільний доступ до файлу - більш детально описаний процес підключення і роботи в розрахованому на багато користувачів режимі.