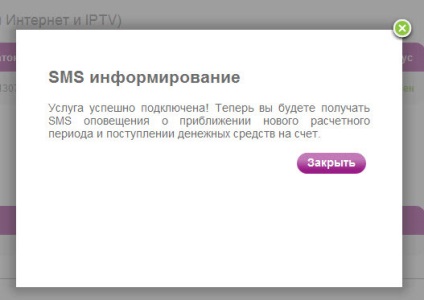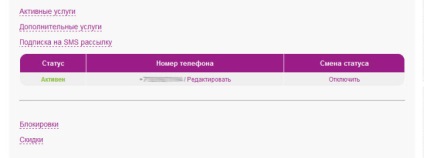Для підключення до Інтернету необхідно встановити підключення по локальній мережі. Ярлик для його запуску ( «Підключення по локальній мережі») зазвичай знаходиться на робочому столі комп'ютера або в папці «Мережні підключення» (ПУСК -> Панель управління -> Мережеві підключення).
Ви можете самостійно налаштувати «Підключення по локальній мережі», але в більшості випадків це не потрібно, дані опції є настройками «За замовчуванням».
Мережеві налаштування ПК абонента (Windows XP)
Перевірте, включена чи ні мережева карта і чи встановлений драйвер для цього пристрою. Для цього виконайте наступне «ПУСК» -> «Панель управління» -> «Мережеві підключення», в списку має бути присутнім, як мінімум одне «Підключення по локальній мережі».
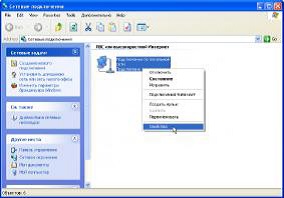
Перевірте, чи встановлений протокол Інтернету (TCP / IP), цей протокол необхідний для правильної роботи Інтернет, для цього виконайте наступне: «ПУСК» -> «Панель управління» -> «Мережа та підключення до Інтернет» -> «Мережеві підключення», у властивостях мережевого підключення перевірити наявність протоколу TCP / IP.
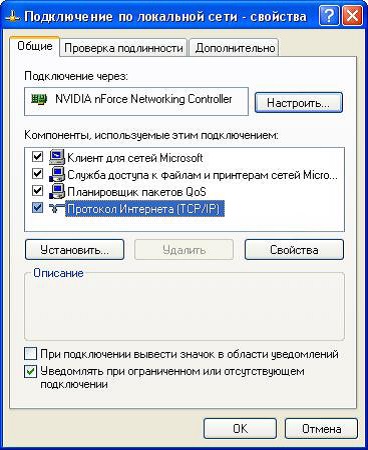

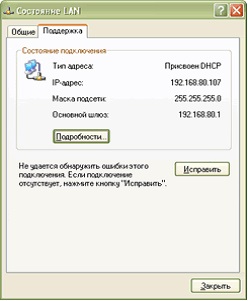
Мережеві налаштування ПК абонента Windows Vista
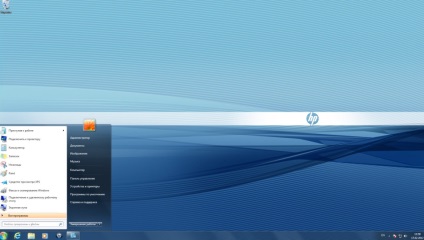
Вибрати «Пуск», «Мережа», відкриється вікно «МЕРЕЖА». Потім вибрати «Центр управління мережами і загальним доступом»
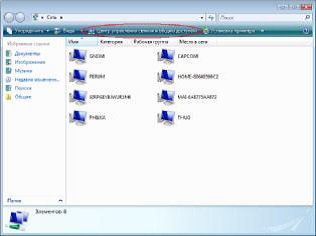
Відкриється вікно «Центр управління мережами і загальним доступом»
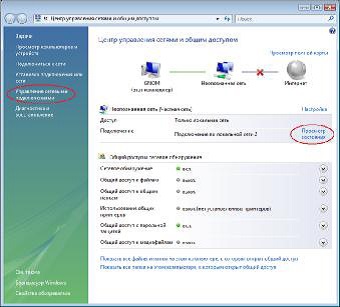
Існує два способи перевірити настройки мережі
1) Спосіб (мережеві настройки в Windows Vista)
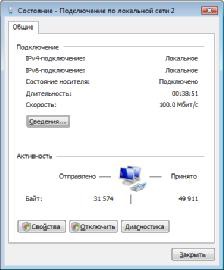
Потім натиснути на кнопку «Властивості».
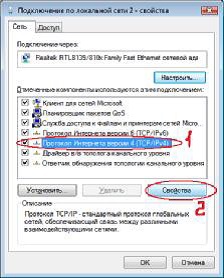
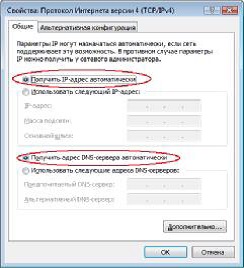
Вибрати у вікні "Центр мережних підключень і спільного доступу" пункт «Управління мережевими підключеннями / Зміни параметрів адаптера». Відкриється вікно в якому необхідно лівою кнопкою миші виділити «Підключення по локальній мережі», потім по ньому натиснути правою кнопкою миші, щоб відкрилося контекстне меню, в якому необхідно вибрати останній пункт «Властивості». Після цього відкриється вікно «Підключення по локальній мережі - властивості». Потім виконати дії описані вище.
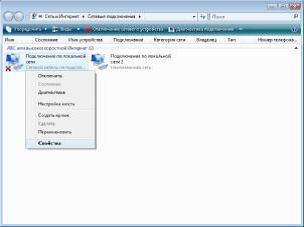
Якщо вид вікна «Панель управління - домашня сторінка», тоді вибрати пункт з меню «Мережа та Інтернет», «Налаштування загального доступу до файлів», відкриється вікно «Центр управління мережами і загальним доступом». Далі діємо за інструкцією, описаною вище
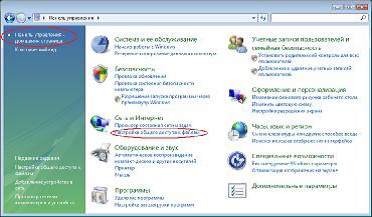
У разі вибору «Класичний вид». Тоді вибираємо «Центр управління мережами і загальним доступом», після цього відкривається вікно «Центр управління мережами і загальним доступом». Далі діємо за інструкцією, описаною вище.
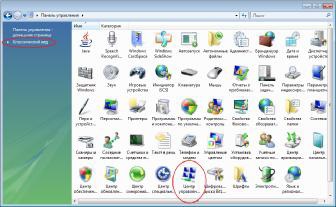
У рядку «Почати пошук» написати cmd (1), потім з'явиться в розділі Програми знайдена програма cmd (2), клацнути по ній два рази і командний рядок відкриється.
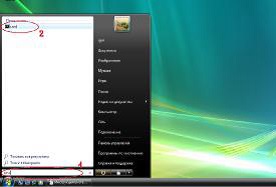

Робота в Локальної мережі
StrongDC ++ це універсальний, русифікований, файловий обмінник, який дозволяє Вам обмінюватися фотографіями, фільмами, іграми, музикою, текстовими документами і ін. Файлами по мережі, не виходячи в Інтернет. Все що Вам для цього потрібно:
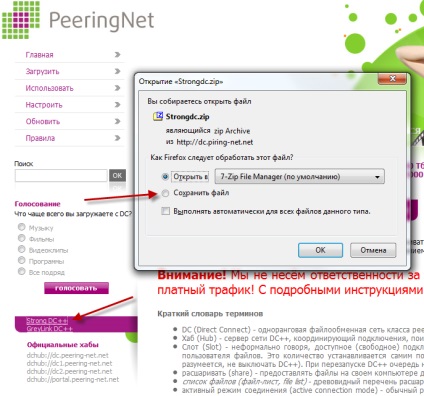
Після цього в запустив вікні програми Strong DC ++ для його правильної роботи, Вам необхідно змінити НІК і відкрити доступ до файлів на Вашому комп'ютері, виконавши такі дії:
1) Запустіть завантажений клієнт. Відразу після запуску ви побачите:
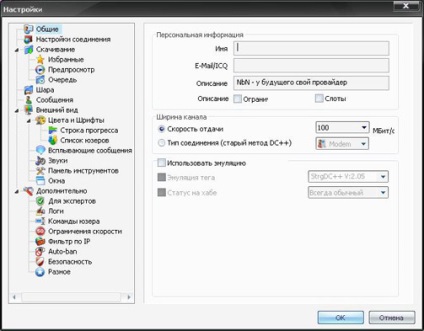
Ця вкладка називається «Загальні». В поле «Логін» вводимо ваш бажаний Логін (ім'я, яке буде ідентифікувати вас в мережі).
2) Далі, «Налаштування з'єднання» повинні виглядати як показано нижче:
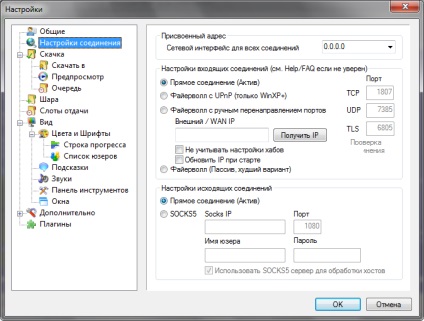
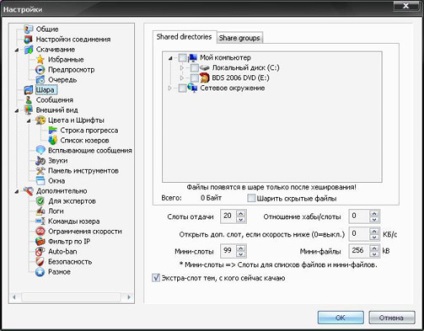
Тут ви можете додати будь-яку папку для доступу інших користувачів. Для цього галочками вибираємо необхідні папки.
4. Наступна вкладка «Завантаження»
Тут вказуємо шлях для завантаження скачали і тимчасових файлів, а також файл-листів. Це дуже важливо, не залишайте дані поля порожніми, в іншому випадку DC клієнт не завантажувати файли.
Можете вказати однаковий шлях, це не критично, правда вкрай незручно, так як самі можете загубитися в файлах.
5. Натискаємо «ОК»
Якщо все виконано правильно, Ви автоматично потрапите на хаб peering-net.net
Поле 'Нік' порожнє! Якщо ви хочете мати на різних хабах різні ники, вони всі повинні бути прописані тут.
Якщо це поле порожньо, то нік береться із загальних налаштувань.
Якщо ваш нік зареєстрований на хабі, пропишіть пароль, щоб не робити це кожен раз при спробі зайти.
В поле 'connection' ставимо режим Active (Активний).
Якщо ви використовуєте фаєрвол або брандмауер - треба дозволити для цієї програми будь-який мережевий трафік - запит про це повинен з'явитися - (або створити правила, які дозволяють роботу по 411 і 412 портів для протоколів tcp і udp)
Основні проблеми які можуть виникнути з доступом до хабу і методи їх вирішення:
... *** Connecting to **** ..., *** Connection timeout
- Комп'ютер з хабом не працює
- у вас в даний момент немає зв'язку
- ви не дозволили DC клієнт в брандмауері.
- помилка на маршруті ви - хаб.
... Connection refused by target machine (відмовлено в доступі)
- Ваш брандмауер блокує ДС клієнт. Налаштуйте або видаліть його.
- Комп'ютер де розташований хаб працює, але сам Хаб не доданий включений.
... Bad nickname. Nickname already in use (Нікужезанят)
Глюк DC. Значить що ваше ім'я вже використовується на хабі. Швидше за все це ваша «тінь». просто змініть нік на «ВашНік1" і входите. Згодом «тінь» зникне. (Буває якщо ви вимкнули комп і DC reset'ом наприклад).
Увага! Ми не несемо відповідальності за контент користувачів мережі. Будьте уважні при використанні клієнтів DC ++, вони можуть генерувати платний трафік! З детальними інструкціями по налаштуванню і використанню клієнтів DC ++ Ви можете ознайомитися в галузі форуму.

Ми прагнемо стати зрозумілішою та доступнішою для наших абонентів, максимально можливо скоротити час, що витрачається клієнтом на отримання необхідної інформації. Розвиток системи «Особистий кабінет» в подальшому передбачає максимальне збільшення її сервісних можливостей.
Уже зараз абонентам «NETBYNET» доступні наступні функції:
- Відстежувати стан особового рахунку
- Зміна тарифного плану
- Добровільна блокування доступу в Інтернет (послуга «Пауза»)
- Підключення / відключення додаткових послуг
- Відправляти запити до служби підтримки
- Проводити оплату послуг
1) Як потрапити в Особистий кабінет?
В поле логін необхідно ввести ваш логін (ім'я користувача) за договором. Нижче необхідно ввести пароль. Всі дані можна взяти з договору оформленого при підключенні.
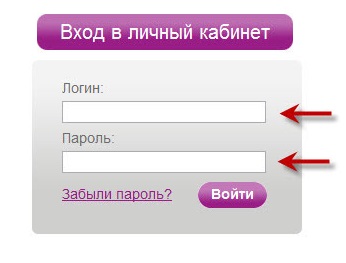
Після входу в особистий кабінет ви потрапляєте на головну сторінку. Тут доступна коротка інформація про стан вашого особового рахунку. У правому верхньому куті ви побачите ваш ПІН - даний номер (що складається тільки з цифр) необхідно вводити для оплати інтернету; а також баланс вашого особового рахунку.
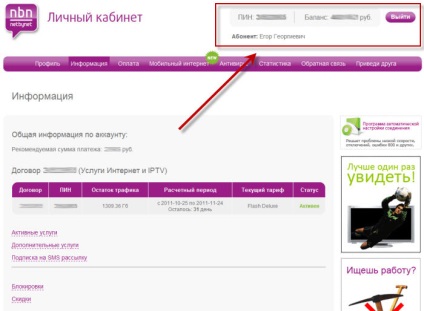
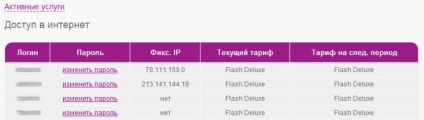
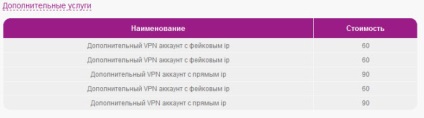
У наступному розділі ви можете підключити послугу SMS повідомлення, яка дозволить вам дізнаватися про необхідність поповнення свого особового рахунку.
У наступних двох розділах «Блокування» і «Знижки» ви можете відповідно заблокувати всі послуги та подивитися діючі знижки.
3) Зміна тарифного плану.
Для зміни тарифного плану вам необхідно перейти на вкладку «Інформація», вибрати розділ «Активні послуги» і натиснути «Зміна тарифу», як показано нижче.
4) Зміна, додавання контактних даних.
Для оперативного зв'язку з вами, в разі виникнення проблем в роботі нашої мережі, а також інформуванні про можливі зміни налаштувань підключення, просимо вас заповнити контактну інформацію у вкладці «Профіль».
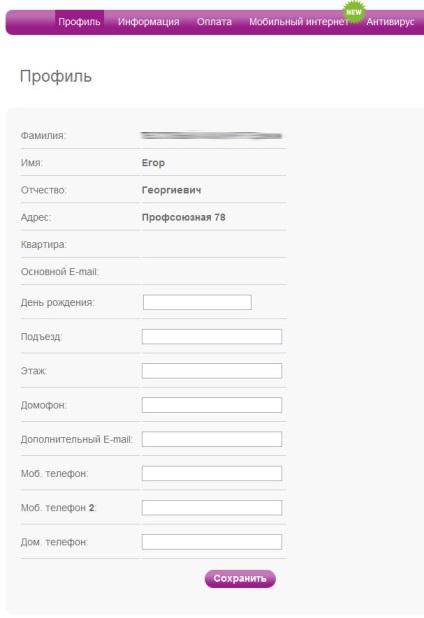
5) Оплата через інтернет. Послуга «Обіцяний платіж».
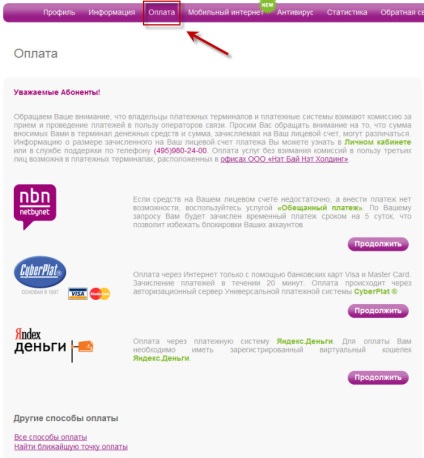
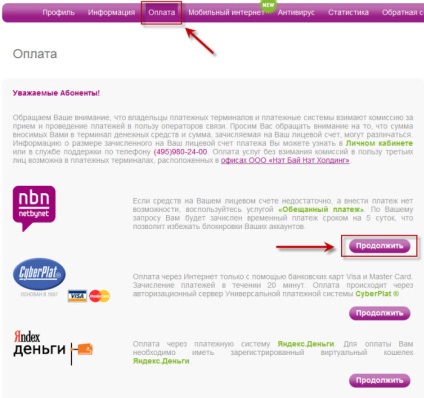
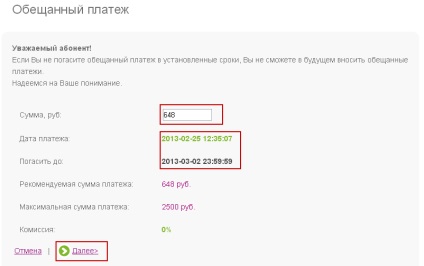
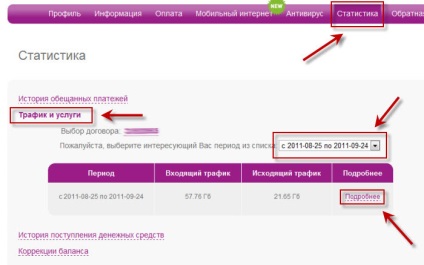
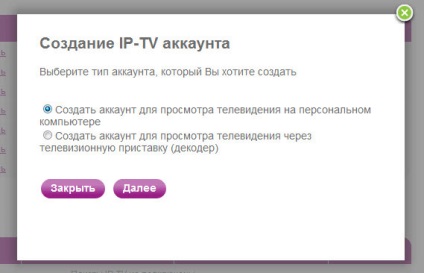
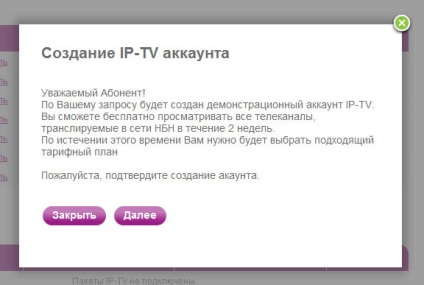
Записуємо логін і пароль і натискаємо «Закрити».
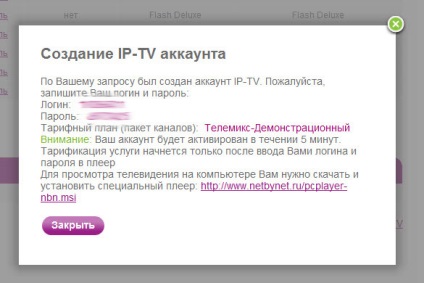
8) Підключення послуги «SMS інформування»
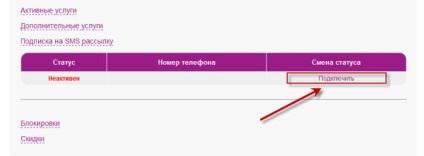
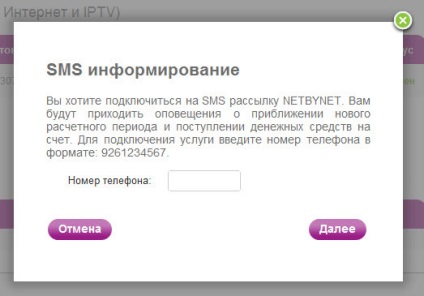
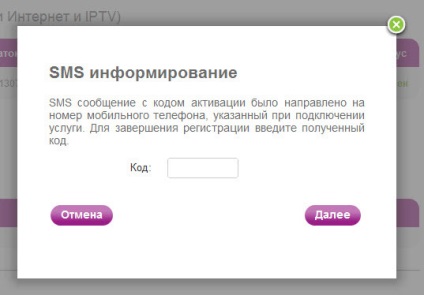
Якщо код підтвердження вірний - ви побачите заключне вікно.