Розглянемо, як можна шукати інформацію в MS Excel, використовуючи фільтри.
Для цього відкриємо Ексель і накидаємо в ньому невелику таблицю.
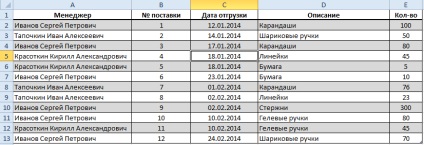
Виділіть будь-яку клітинку в рядку з заголовками, потім перейдіть на вкладку «Дані» і клацніть на кнопці «Фільтр»:
У рядку з заголовками нашої таблиці в кожному стовпці з'являться «стрілки».
Зверніть увагу, що якщо у Вашій таблиці немає рядка з заголовками, то Excel, автоматично вставить фільтр в перший рядок з даними:
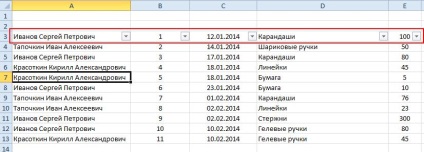
Підготовчий етап завершено. Можна приступати до пошуку інформації.
Основи роботи з фільтрами
Застосування фільтрів до таблиці
Клацніть на значку в стовпці «Менеджер». Відкриється наступне меню:
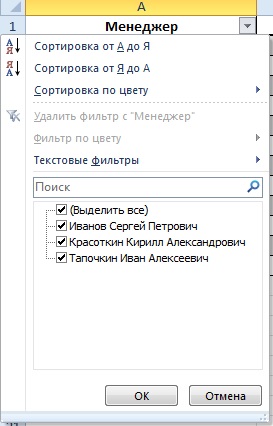
В даному меню за допомогою прапорців Ви можете відзначати ті елементи, за якими необхідно фільтрувати дані.
Якщо в таблиці багато значень, то використовуйте рядок пошуку. Для цього почніть вводити в неї частину слова, яке Вам необхідно знайти. Список варіантів буде автоматично скорочуватися.
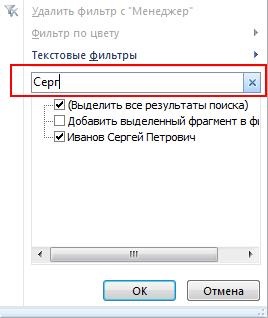
Мінус цього способу в тому, що можна відзначити тільки одне значення або кілька значень, що містять шукану фразу, але абсолютно різні значення знайти не вдасться. Тобто наприклад, відразу знайти таким чином менеджерів по імені Сергій і Олександр не вийде, але можна знайти все значення, що містять «Серг»: Сергій, Сергєєв, Сергієнко тощо
Наприклад, Вам потрібно зазначити тільки 2 значення з декількох десятків. Знімати прапорець вручну з кожної позиції крім потрібних досить затратно по часу. Для прискорення цього процесу зніміть прапорець з пункту «(Виділити все)». При цьому знімуться всі інші прапорці. Тепер можна відзначити лише ті пункти, які Вам потрібні.
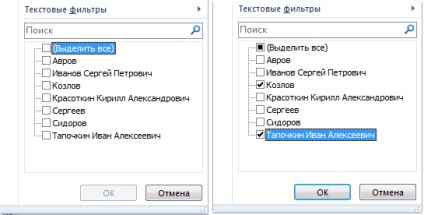
MS Excel підтримує множинні фільтри, тобто фільтр відразу за кількома стовпцями.
Для початку клацніть на в стовпці «Менеджер» і виберіть Іванова.
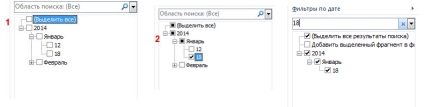
Таблиця прийме наступний вигляд:
Аналогічним чином Ви можете продовжити фільтрувати дані за стовпцями «Опис», «Кількість» і т.д.
Зверніть увагу, що в стовпцях, за якими був застосований фільтр, значокменяется на.
Таким чином Ви завжди будете знати по яких стовпчиках відбувається фільтрація даних.
скасування фільтра
Для того, щоб зняти всі фільтри відразу, перейдіть на вкладку «Дані» і натисніть на кнопку «Очистити».
Якщо необхідно зняти фільтр тільки з одного стовпчика, залишивши фільтри по іншим, то клацніть на значку даного стовпця, напр. «Дата відвантаження» і клацніть на пункті «Видалити фільтр з <Название столбца>»:
Якщо необхідно повністю відмовитися від фільтрів в таблиці, то перейдіть на вкладку «Дані» і клацніть на кнопці «Фільтр». Вона перестане підсвічуватися, з рядка з заголовками зникнуть значки та й в таблиці відобразяться всі дані.
Додаткові налаштування фільтрів
Залежно від типу вмісту стовпців у фільтрів з'являються додаткові опції.
текстові фільтри
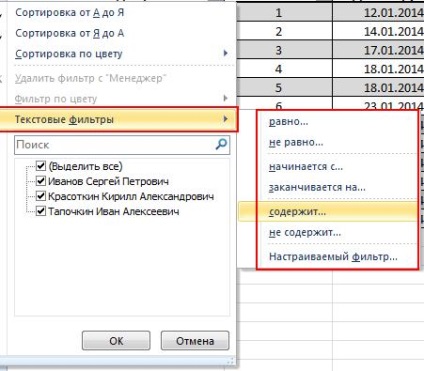
Клацніть на значку стовпчика «Менеджер», наведіть курсор на «Текстові фільтри», дочекайтеся появи меню і виберіть будь-який з критеріїв відбору або пункт «Настроюваний фільтр ...». З'явиться наступне вікно:
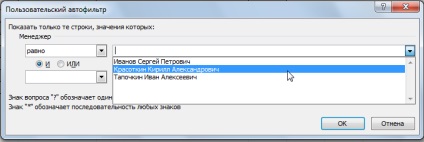
- 2. Умови «більше» і «менше» припускають, що в таблиці залишаться значення, які за алфавітом починаються з більш ранньої або більш пізньої літери. Наприклад, якщо вибрати значення «Іванов» при опції «більше», то в таблиці залишаться тільки ті осередки, які починаються на букву «Ї» (карта, йогурт і т.п.). А при опції «менше» - значення на букву «З» (Захаров, Букін).
- 3. Єдина відмінність умов «більше або дорівнює» і «менше або дорівнює» від попереднього пункту в тому, що в фільтр включає і вибране значення.
- 4. Якщо необхідно знайти всі значення, які починаються на «Іва». то використовуйте умова «починається з». а якщо хочете дізнатися, скільки в таблиці значень, що закінчуються на «рович». то виберіть опцію «закінчується на".
- 5. Відповідно, умови «не почалась з» і «не закінчується на" припускають, що Вам не треба відображати в таблиці значення, що містять шукану фразу.
- 6. При виборі умов «містить» або «не містить» можна вказати будь-яку фразу або поєднання букв, які необхідно включити або виключити з фільтра. Відмінність цього пункту від пунктів 1, 4 і 5, в тому, що шукана фраза може знаходиться в будь-якому місці осередку. Наприклад, задавши в якості фільтра «Іва», в результаті отримаємо «Іванов Олексій», «Сергій Іваровскій», «крива» і т.п.
числові фільтри
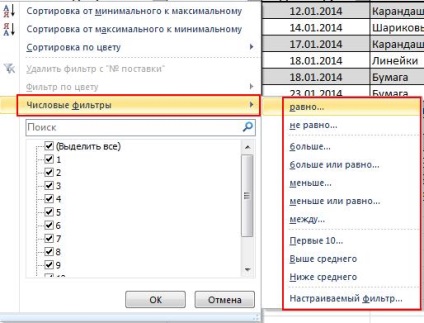
Більшість умов ті ж самі, що і при текстових фільтрах. Розглянемо тільки нові.
- 1. Умова «між». При виборі даної умови, в вікні відразу ж встановлюються потрібні критерії, що полегшує Вам завдання:
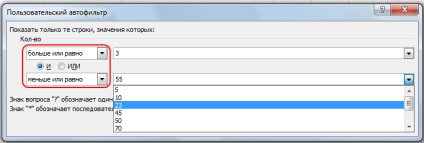
-
Вам залишається тільки ввести значення з клавіатури або вибрати їх зі списку.
- 2. Умова «Перші 10». Даний пункт має такі опції:
- Показати найменші або найбільші значення.
- Кількість записів, яку відобразити.
- В даному пункті необхідне пояснення по другому значенню:% від кількості елементів. Наприклад, у Вас в таблиці 15 рядків з числовими значеннями. При виборі 20% в таблиці залишиться тільки 15/100 * 20 = 3 рядки.

- 3. При виборі умов «Вище середнього» або «Нижче середнього» Excel автоматично вираховує середнє арифметичне значення в стовпці і фільтрує дані згідно з критерієм.
Фільтр за датою
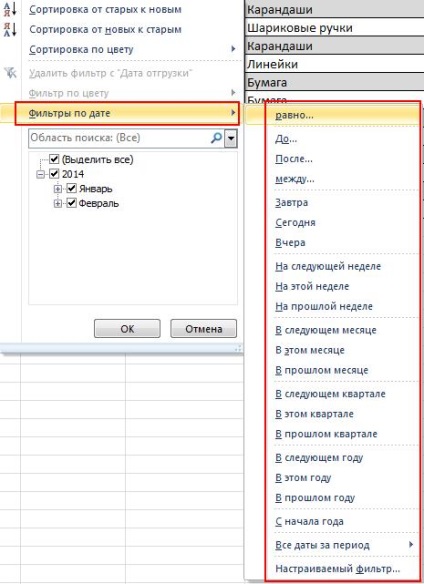
Дані умови не вимагають спеціальних розшифровок, оскільки їх значення легко зрозуміти з назв. Єдине на що варто звернути увагу, що в стандартному вікні вибору умов фільтра з'являється кнопка Календар для полегшення введення дати.
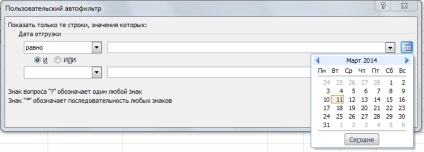
І ще трохи про фільтри
Є ще один спосіб фільтрації даних. Трохи перетворимо нашу таблицю:
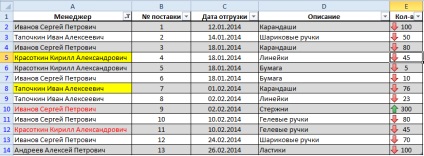
Як бачите, ми її розмалювали.
Тепер, наприклад, нам необхідно знайти всі рядки з Красоткін. Клацніть правою кнопкою на комірці з даними людиною і в меню оберіть пункт «Фільтр». У новому меню є кілька нових опцій. В даному прикладі нам потрібен пункт «Фільтр за значенням ...».
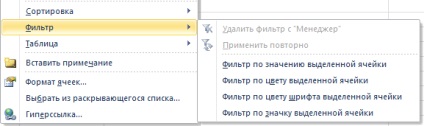
Якщо вибрати умова «Фільтр за кольором ...». то в таблиці залишаться рядки з осередками того ж кольору, що і активна осередок (жовта заливка).
Якщо клацнути на «Фільтр за кольором шрифту ...». то в нашій таблиці залишаться тільки осередки з червоним або чорним шрифтом, в залежності від того, яка осередок активна в даний момент.
Останній пункт фільтра застосуємо тільки в тому випадку, якщо в таблиці використовується умовне форматування зі значками.